WPS怎么设置文字上下对齐_WPS设置文字上下对齐的方法
- 王林转载
- 2024-04-18 21:34:15684浏览
在使用 WPS 编辑文档时,您是否遇到过文字上下对齐的问题?不用担心,php小编草莓为大家带来了 WPS 设置文字上下对齐的详细指南!本文将介绍多种方法,让您的文本完美对齐,提升文档的专业性和美观度。继续阅读,了解如何轻松解决文字上下对齐难题,让您的文档焕然一新!
1、首先使用wps软件打开文档(如下图所示)。
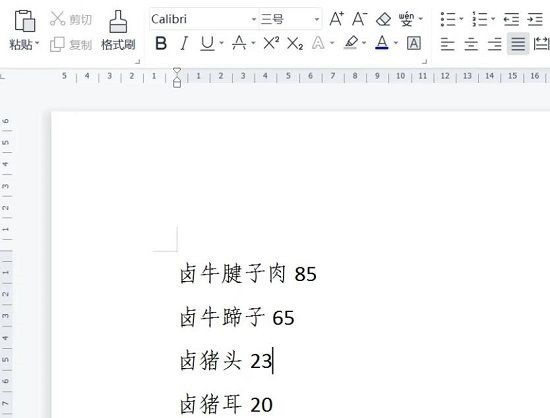
2、之后选择需要设置的内容,右击选择【段落】(如下图所示)。
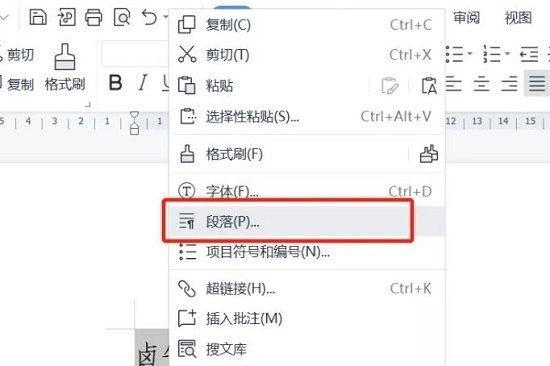
3、在弹出的对话框中点击【制表位】(如下图所示)。
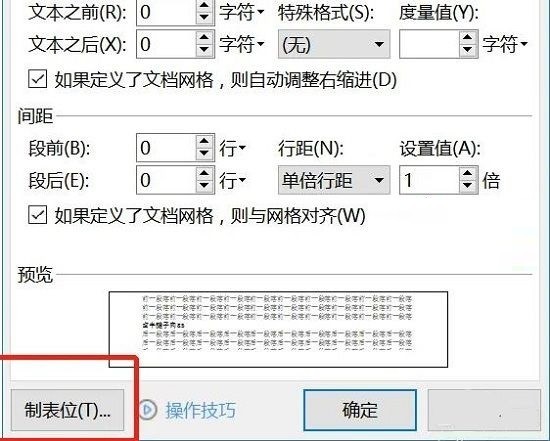
4、然后输入需要对齐的位置,然后点击下面的设置和确定(如下图所示)。
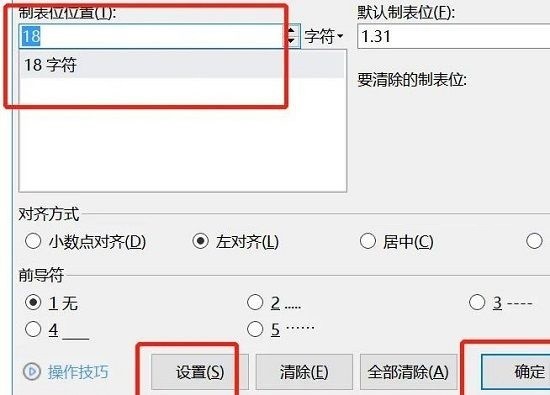
5、当完成了制表后,在需要对齐的时候按下【tab】键即可自动对齐(如下图所示)。
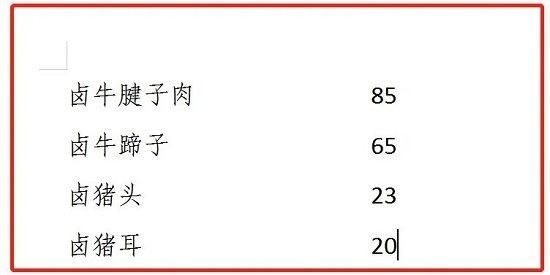
以上是WPS怎么设置文字上下对齐_WPS设置文字上下对齐的方法的详细内容。更多信息请关注PHP中文网其他相关文章!
声明:
本文转载于:zol.com.cn。如有侵权,请联系admin@php.cn删除

