这篇教程是向脚本之家朋友介绍PS制作飞扬的五星红旗gif动态图方法,教程制作出来的五星红旗非常地漂亮,教程介绍地很详细,推荐到脚本之家,喜欢的朋友一起来看看吧
今天为大家介绍PS制作飞扬的五星红旗gif动态图方法,教程制作出来的效果非常不错,而且制作出来的图片效果非常清晰,推荐到脚本之家,喜欢的朋友可以过来学习一下哦!
先来看看最终的效果图:
一、效果
1、便携式

效果图1
2、固定式:特写(局部放大)

效果图2(局部)
全景图
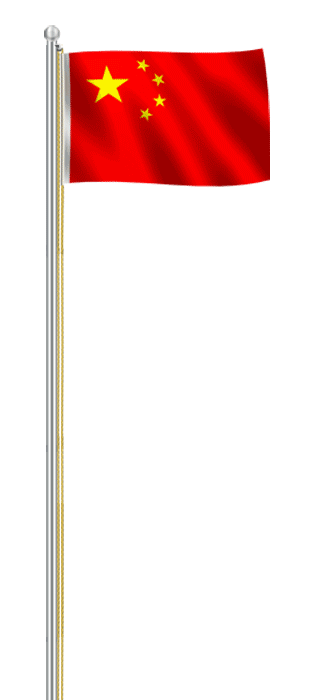
效果图2(全景)
二、制作方法
1、新建文档,名称命为【五星红旗】,背景颜色填充红色。
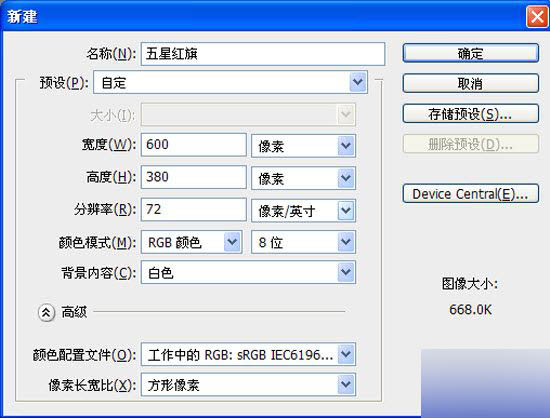
图1
2、将【前景色】设为黄色,新建图层,选择【多边形工具】,边数设为5。
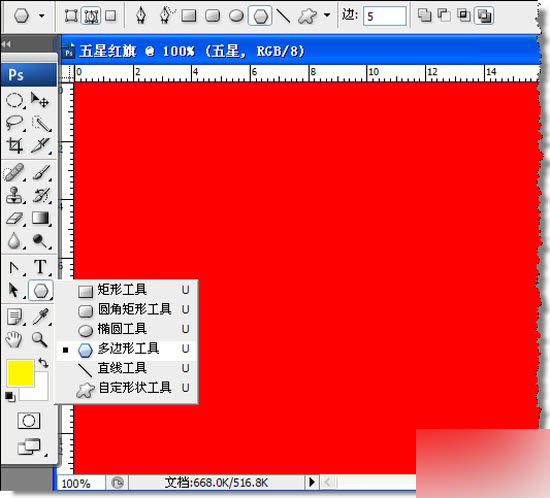
图2
3、用【多边形工具】在新建图层上拖出五星,右键点击【工作路径】,选择【填充路径】。也可以选择【形状图层】模式,直接拖出黄色五星。
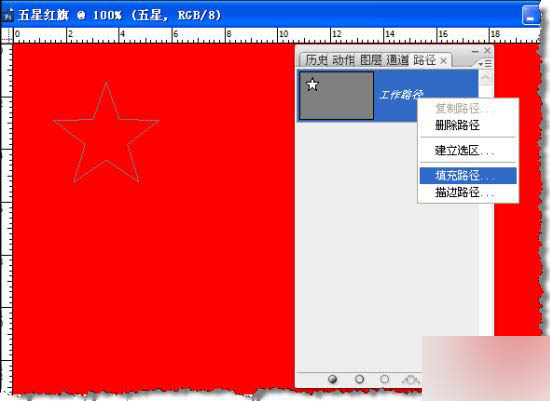
图3
4、选择【前景色】填充五星。
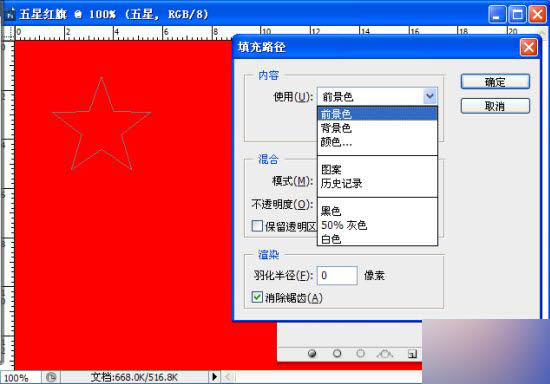
图4

图5
5、选择五星,按【Ctrl+J】键,复制4个,调整大小并放置合适位置,按【Ctrl+Alt+Shift+E】键盖印,到此,红旗的基本素材完成。
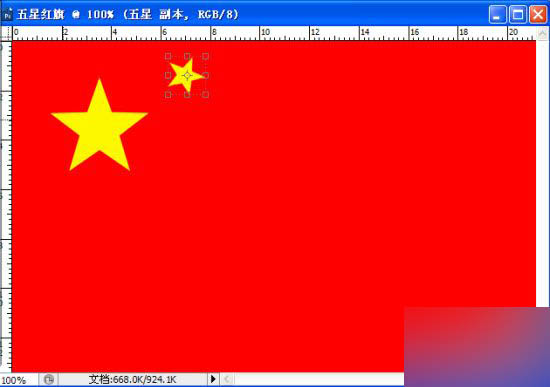
图6
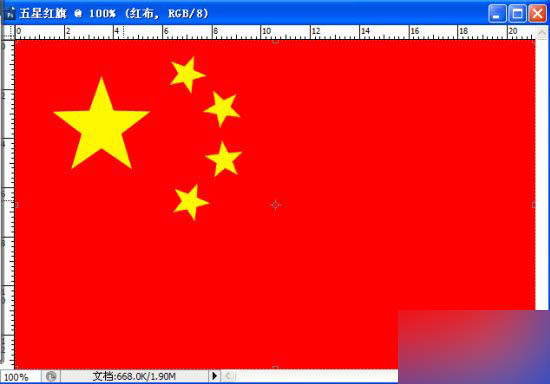
图7
6、为了方便备用,将盖印的五星复制并填充黑色,用【矩形选择工具】选取。依次打开【编辑—定义画笔预设】,名称定为五星。
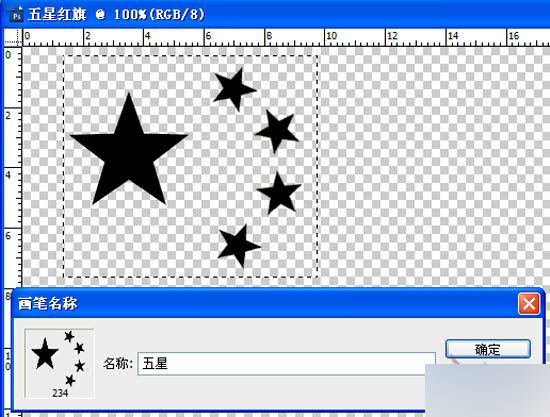
图8
7、将【前景色】设为黄色,选择【画笔—五星】,调整大小,在红布上单击即可。
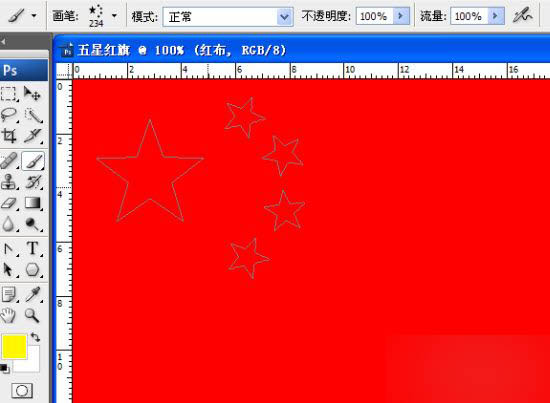
图9
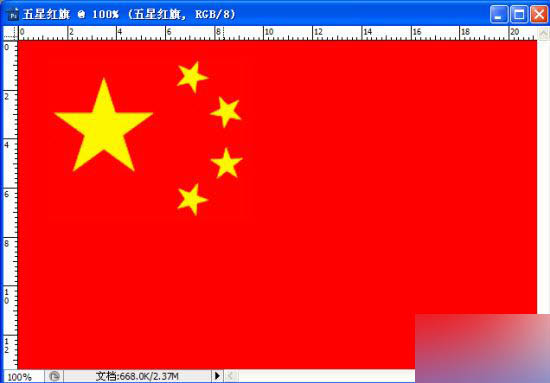
图10
8. 新建图层,为红旗制作波纹,选择【渐变】工具,对图层进行黑白渐变,模式设为差值,多次不规则的拖动鼠标。
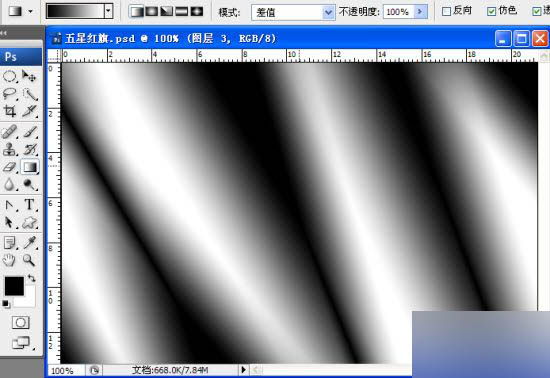
图11
9、对波纹执行【滤镜—模糊—高斯模糊】。
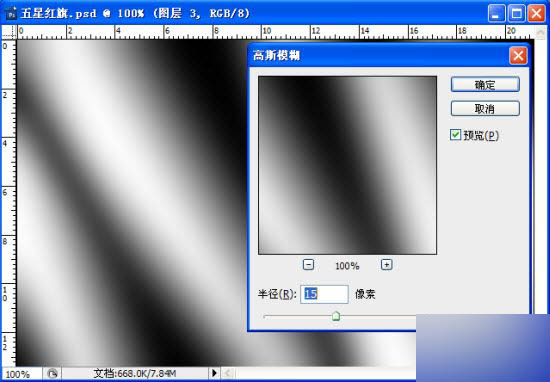
图12
10、对波纹执行【滤镜—风格化—查找边沿】及【色阶】调整。
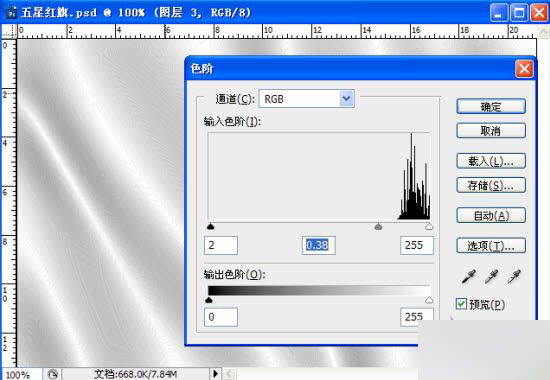
图13
11、进一步调整波纹大小,按【Ctrl+J】键复制,执行【编辑—自动混合图层】,使两层首尾相接无缝合并(合并后的图11-2用【污点修复画笔】修复,如11-3所示)。
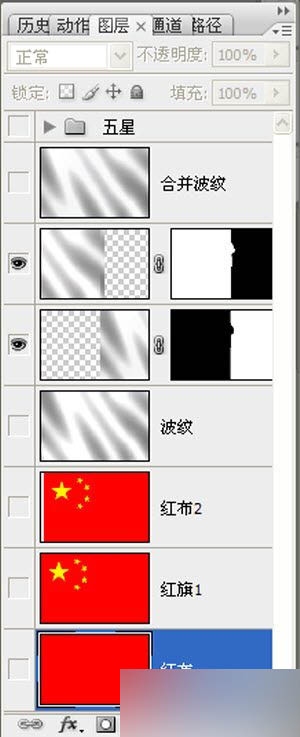
图14
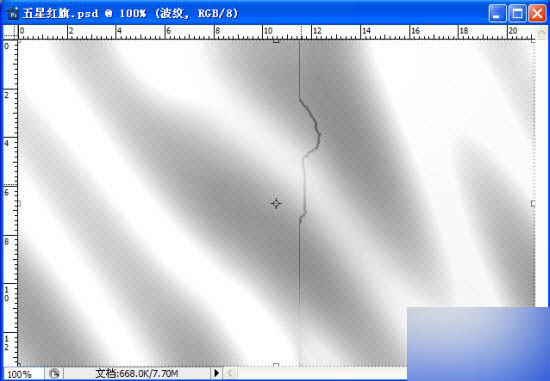
图15
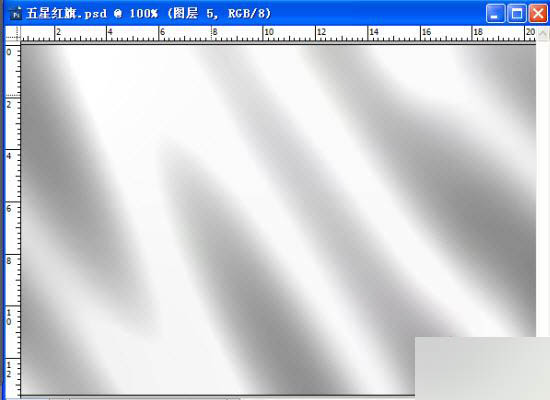
图16
12、将波纹图层模式设为【正片叠底】。

图17
13、制作旗杆,新建图层,用【椭圆选框工具】,拖出椭圆选区,执行黑白渐变。
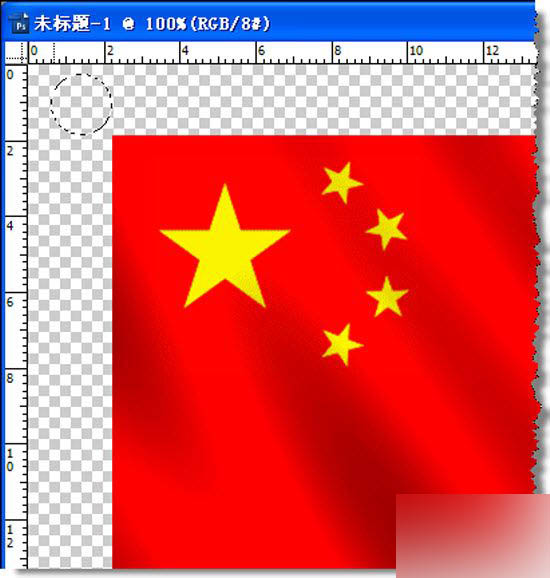
图18
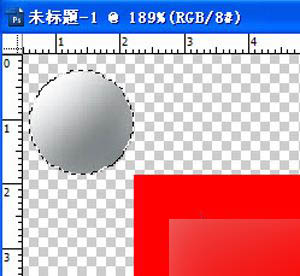
图19
14、用【减淡加深工具】对小球进行修饰。按【Ctrl+J】键,再复制两个,并调整大小 ,按顺序叠放一起。新建图层,用【矩形选择工具】拖出长方形选区,并对选区执行黑白渐变。按【Ctrl+Alt+Shift+E】键盖印
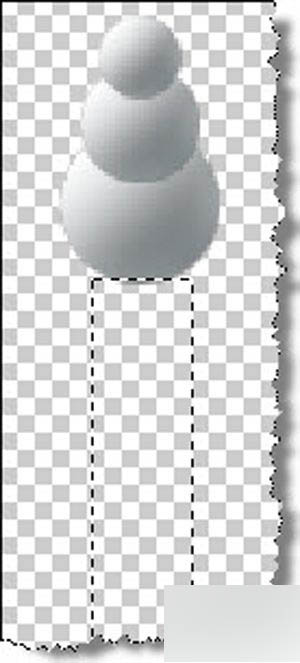
图20
15、用【色相/饱和度】【色阶】对盖印后的旗杆调整颜色。
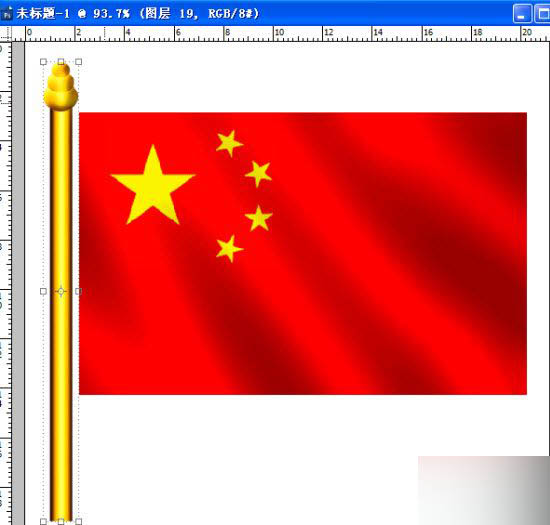
图21
16、新建图层,为红旗添加旗裤,用【矩形选择工具】拖出长方形选区,填充白色,调整不透明度及明暗度。
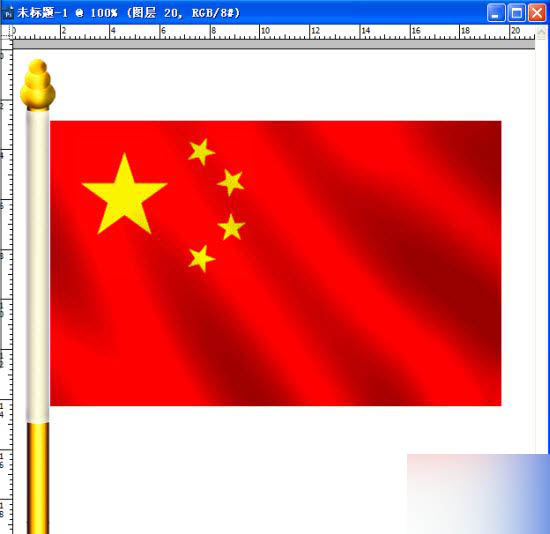
图22
17、依次打开【窗口—动画】,选择时间轴模式,时间设定30帧/1秒,将时间轴拖至左端,点击【位置】旁边的小时钟为波纹建立关键帧(图23),随后将时间轴拖至右端,接下来将波纹向右拖动,直至与红旗左靠齐松开鼠标,右端自动添加1个关键帧(图24)。

图23
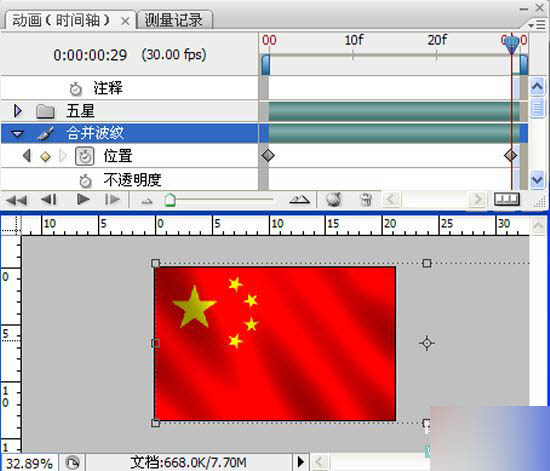
图24
18、储存动画(如图所示)。
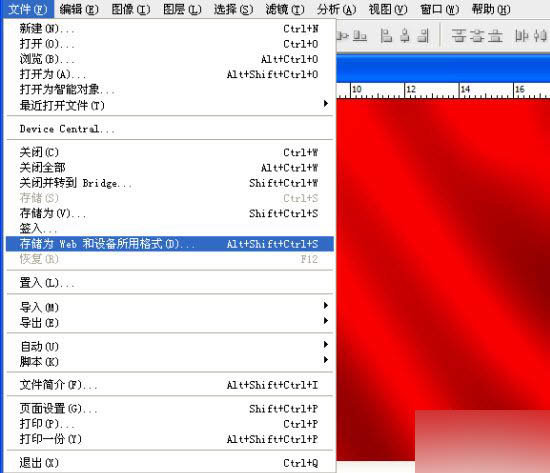
图25

图26
19、打开动画(如图所示)。
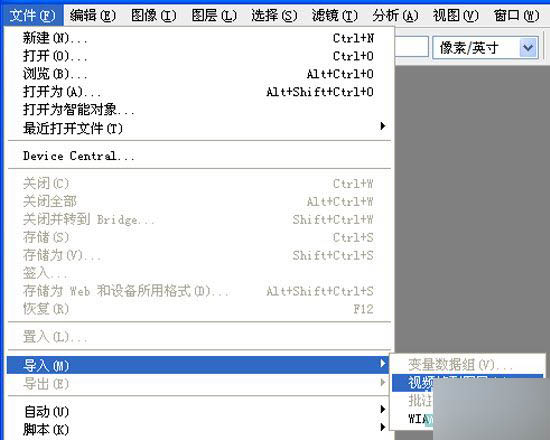
图27
19-2 按【Shift+*】,在文件名称一栏输入*,载入。

图28
19-3 打开第18步储存的动画。

图29
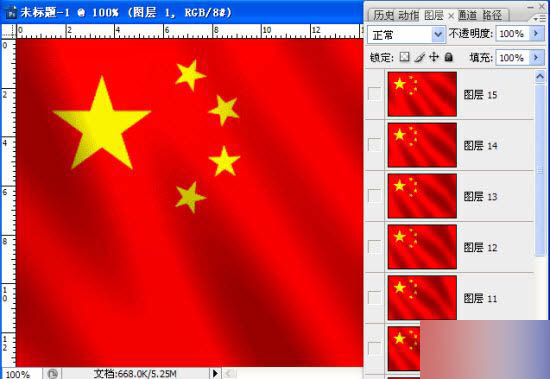
图30
20、调整画布大小(如图所示)。
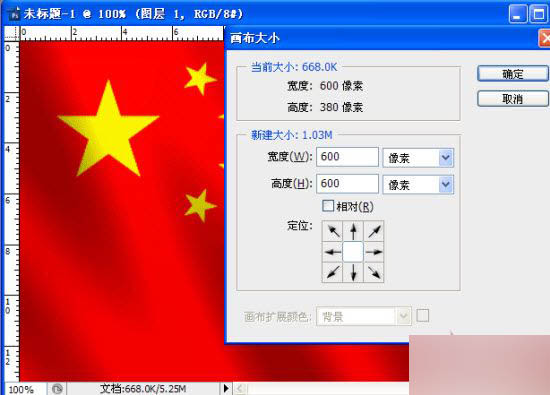
图31
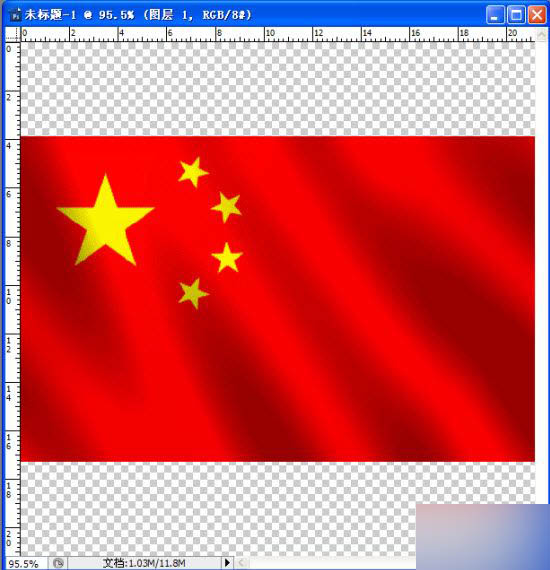
图32
21、将先前制作的旗杆拖入界面。
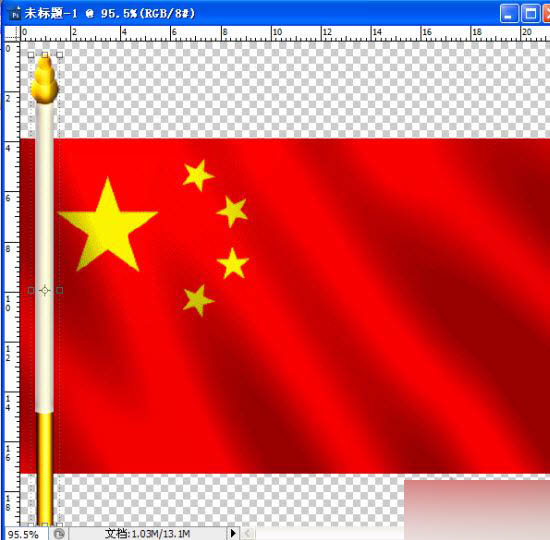
图33
22、调整红旗大小,直至与旗杆匹配,试播动画。
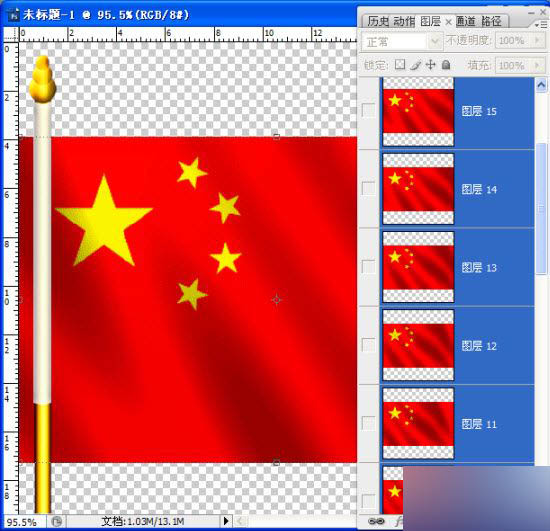
图34
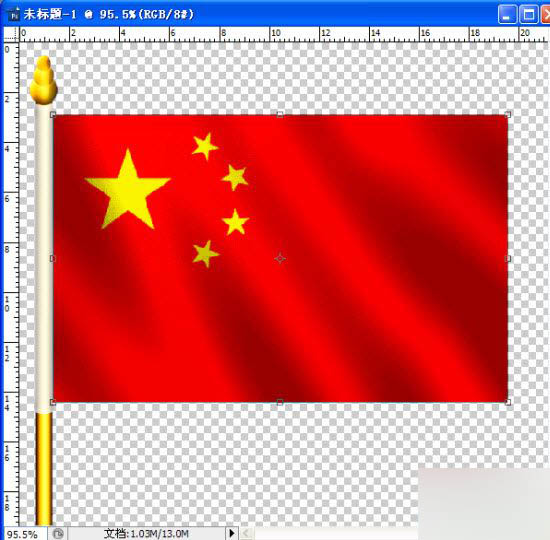
图35
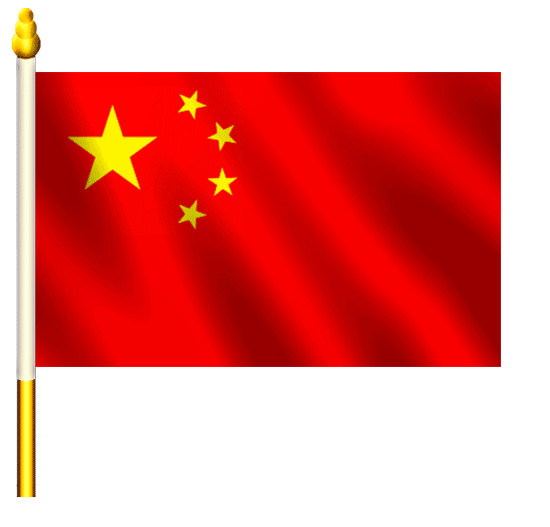
图36
23、调整红旗形状(如图所示)。
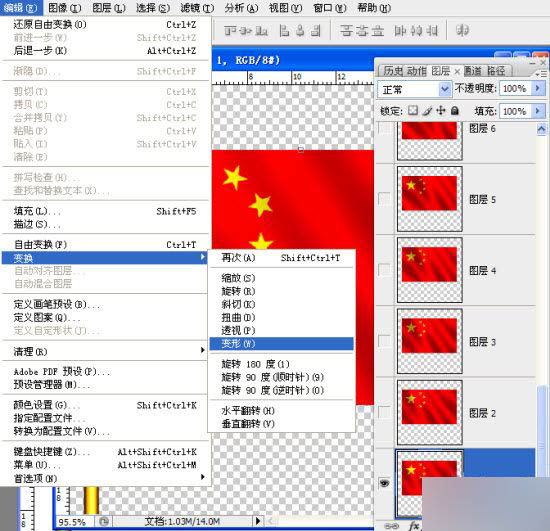
图37
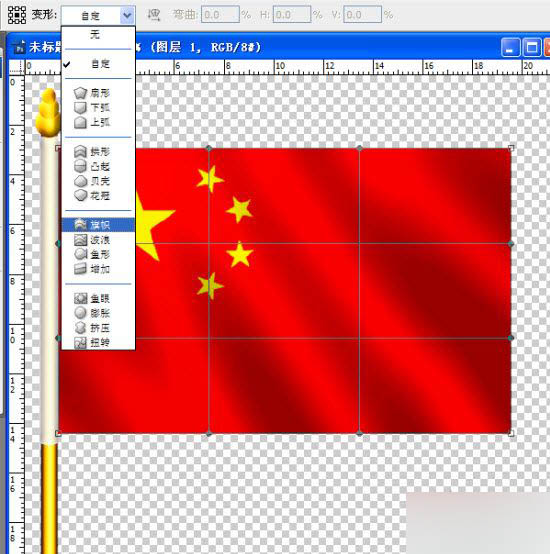
图38

图39
24、当前图层(参照第18步,将动画储存)。
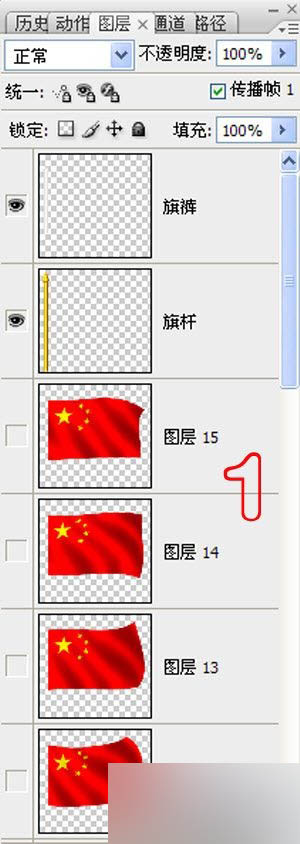
图40
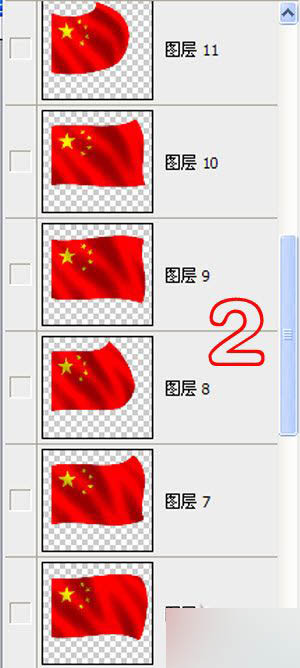
图41
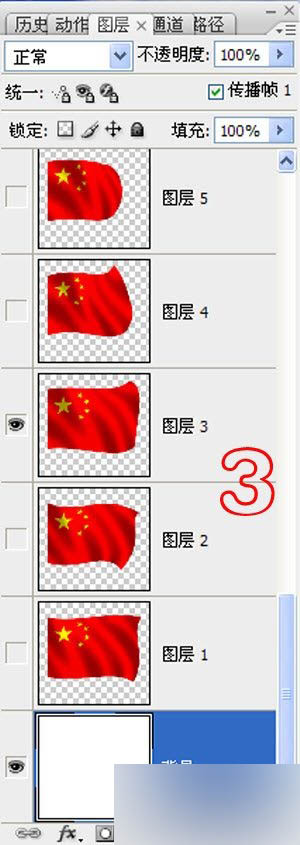
图42

图43
26、新建图层,用【矩形选择工具】拖出长方形选区(图44),选择【渐变】,设定渐变参数,按住【Shift】键,拖动鼠标(图45)对选区实施渐变。
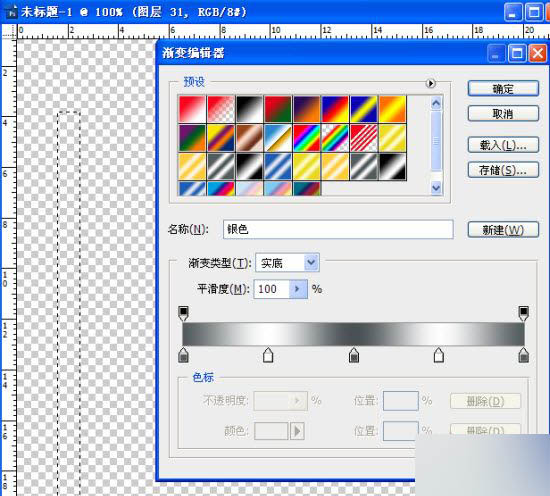
图44
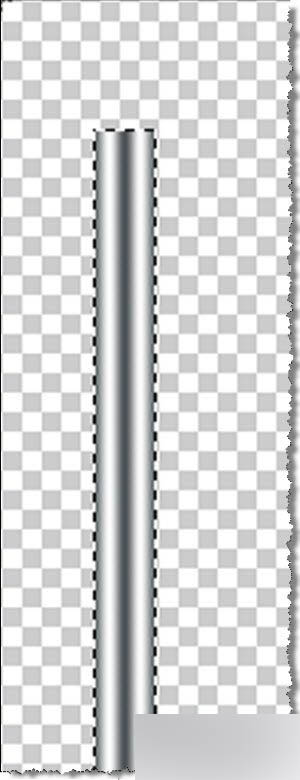
图45
27、新建图层,用【椭圆选框工具】,拖出椭圆选区,利用【渐变】【加深减淡】对选区继续修饰,将其图层置于图45上边(见图47)。

图46
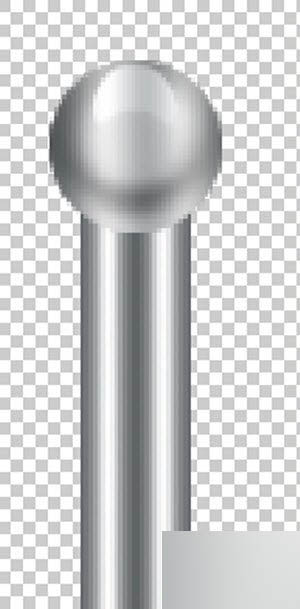
图47
28、利用上步(27)方法,为旗杆添加滑轮,按【Ctrl+Alt+Shift+E】键盖印。

图48
29、新建图层,制作绳子,用【矩形选择工具】拖出长方形选区,填充颜色,实施【斜面和浮雕】。
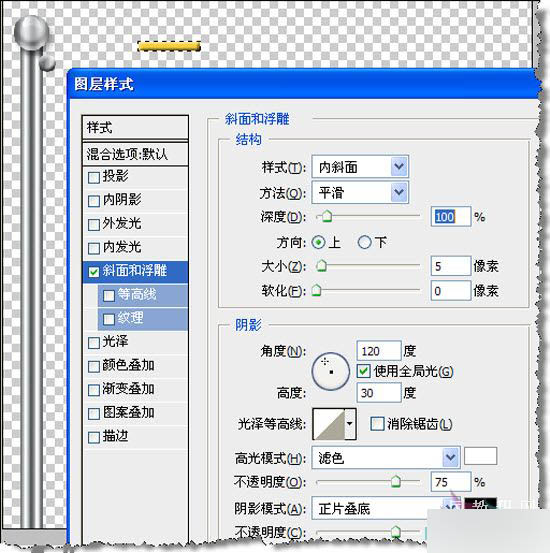
图49
30、按【Ctrl+T】键,设定参数,复制选区。
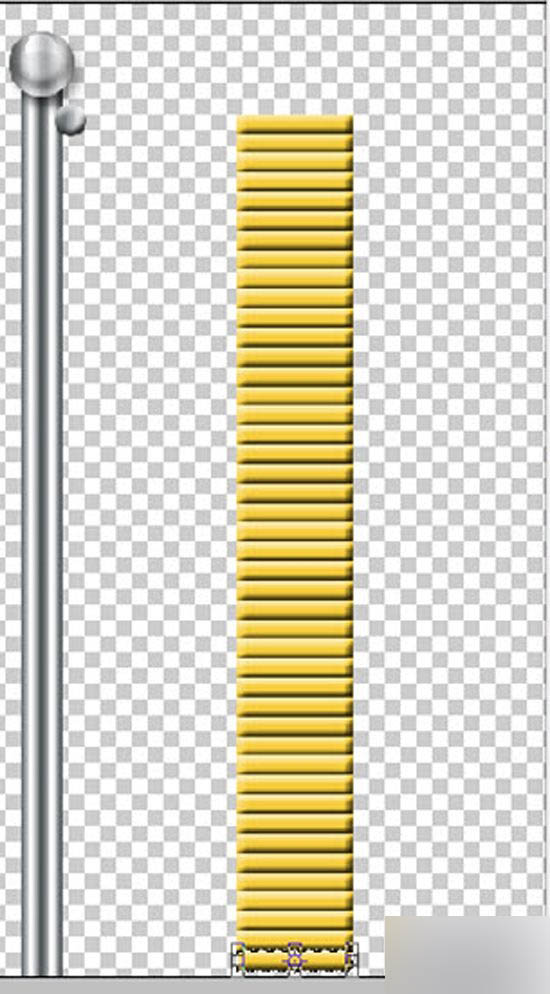
图50
31、按【Ctrl+T】键,设定参数,调整绳子。
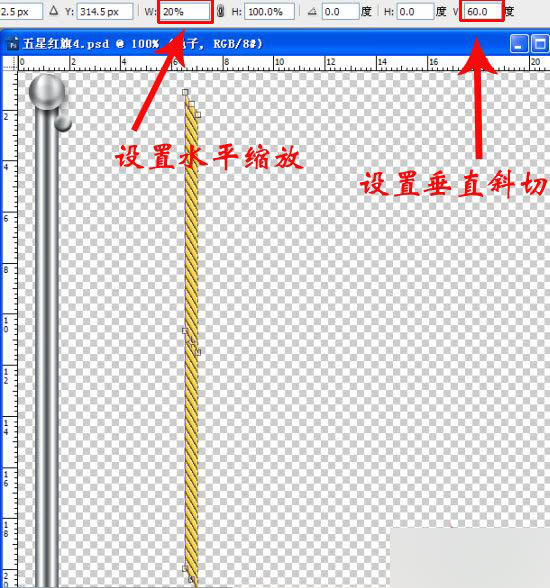
图51
32、在执行第17步前,在红旗左端添加旗裤(见图52),而后,实施第17步(见图53、动画54),最后执行第18步。
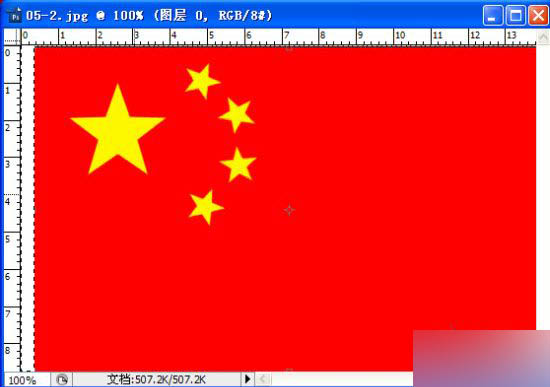
图52

图53

图54
33、参照第19-23步实施。复制绳子,调整大小,绳子与旗裤重叠部分,用【加深减淡】处理一下,看上去要有凹凸感;绳子与图层每一面旗逐一合并(见图 55);将旗杆拖入界面,置于顶层(见图56);将图层每一面旗逐一变形处理(见图57)。
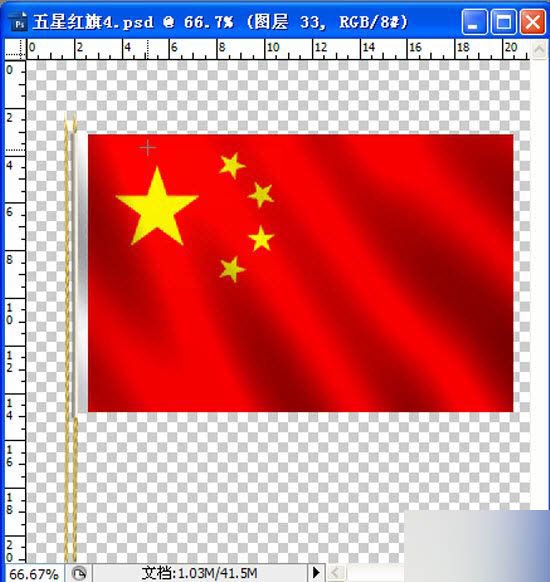
图55
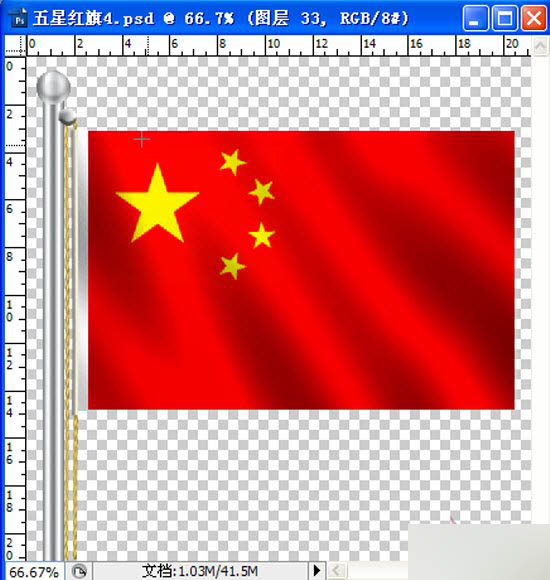
图56

图57
34、当前图层。
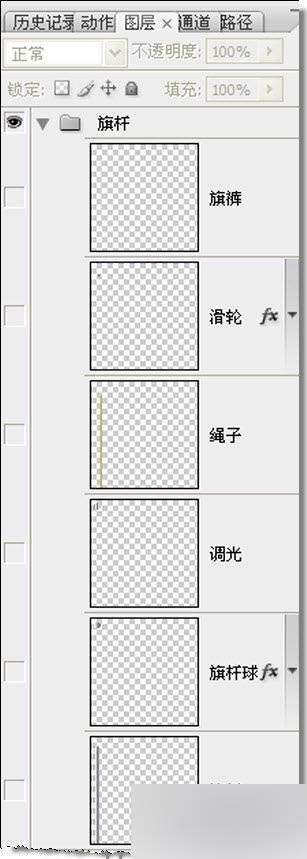
图58
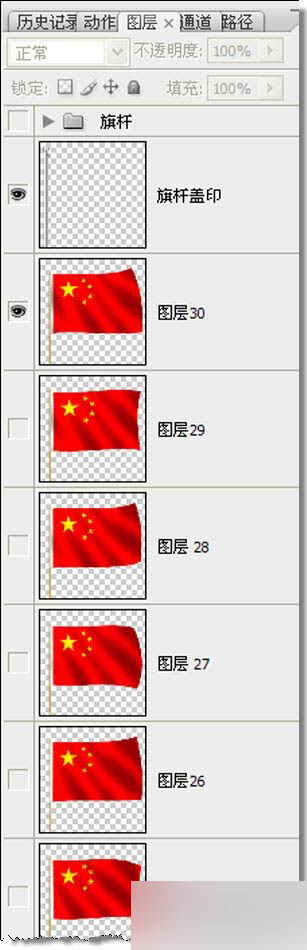
图59
35、效果二

图60
以上就是PS制作飞扬的五星红旗gif动态图教程,大家学会了吗?喜欢的朋友快快来学习吧!
 比较Photoshop定价:选项和好处May 12, 2025 am 12:17 AM
比较Photoshop定价:选项和好处May 12, 2025 am 12:17 AMAdobePhotoshop提供三种套餐:1)单一应用计划,适合只需Photoshop的用户,费用较低,包含20GB云存储;2)CreativeCloud全套计划,适合需多种Adobe应用的用户,费用较高,包含100GB云存储;3)学生和教师优惠计划,适合预算有限的学术用户,费用低,包含20GB云存储。
 是什么使Photoshop与众不同?它的主要功能May 11, 2025 am 12:16 AM
是什么使Photoshop与众不同?它的主要功能May 11, 2025 am 12:16 AMPhotoshop'sprimaryfunctionistoenableuserstomanipulate,enhance,andcreatedigitalimageswithprecisionandcontrol.Itsspecialfeaturesinclude:1)alayer-basededitingsystemforindependentelementmanipulation,2)anextensivelibraryoftoolsandfiltersforvarioustasks,an
 Photoshop:专业图像编辑的成本May 10, 2025 am 12:19 AM
Photoshop:专业图像编辑的成本May 10, 2025 am 12:19 AMPhotoshop的使用成本包括直接费用、时间与学习曲线、资源与硬件投入。1.直接成本:订阅制每月$20至$50,一次性购买数百美元。2.时间与学习:需要大量时间和实践,建议通过在线课程和教程学习。3.资源与硬件:需要高性能电脑和足够存储空间,确保硬件配置以提升效率。
 图像编辑必需品:Photoshop的关键功能May 09, 2025 am 12:05 AM
图像编辑必需品:Photoshop的关键功能May 09, 2025 am 12:05 AMPhotoshop的核心功能包括图层、选区工具和调整工具。1.图层允许独立编辑图像部分,支持图层样式。2.选区工具如套索、魔术棒和快速选择工具,提供精确编辑。3.调整工具如色阶、曲线和色相/饱和度,可非破坏性调整图像。
 我的目的:协助与Photoshop相关的任务May 08, 2025 am 12:18 AM
我的目的:协助与Photoshop相关的任务May 08, 2025 am 12:18 AM在Photoshop中,图层蒙版的作用是允许以非破坏性的方式隐藏或显示图层的一部分。1.图层蒙版的工作原理是通过黑白灰度控制图层的可见性。2.基本用法包括图像合成,如将人物图像合成到新背景中。3.高级用法可利用渐变蒙版实现图像平滑过渡。
 Photoshop和免费替代方案:比较外观May 06, 2025 am 12:12 AM
Photoshop和免费替代方案:比较外观May 06, 2025 am 12:12 AMPhotoshop的强大功能包括智能对象和神经滤镜等,而免费替代品如GIMP、Krita和Photopea在特定领域表现出色,如GIMP的图层功能、Krita的数字绘画和Photopea的在线编辑。
 Photoshop颜色分级:通过专业技术提升图像May 05, 2025 am 12:07 AM
Photoshop颜色分级:通过专业技术提升图像May 05, 2025 am 12:07 AM在Photoshop中进行色彩调整可以通过调整层实现,使图像更专业。1.使用色阶、曲线、色相/饱和度等工具调整色调、饱和度和亮度。2.应用LUT创建独特色彩效果。3.使用调整层避免图像失真,并利用“历史记录”面板跟踪调整步骤。
 现实世界中的Photoshop:多样化用途的示例May 04, 2025 am 12:15 AM
现实世界中的Photoshop:多样化用途的示例May 04, 2025 am 12:15 AMPhotoshop在现实世界中的应用包括艺术创作、科学研究和商业营销。1)在艺术创作中,用于数字绘画和插图。2)在科学研究中,用于图像处理和数据可视化。3)在商业营销中,用于广告设计和品牌形象塑造,这款软件的多功能性使其在各领域中广泛应用。


热AI工具

Undresser.AI Undress
人工智能驱动的应用程序,用于创建逼真的裸体照片

AI Clothes Remover
用于从照片中去除衣服的在线人工智能工具。

Undress AI Tool
免费脱衣服图片

Clothoff.io
AI脱衣机

Video Face Swap
使用我们完全免费的人工智能换脸工具轻松在任何视频中换脸!

热门文章

热工具

EditPlus 中文破解版
体积小,语法高亮,不支持代码提示功能

SublimeText3 英文版
推荐:为Win版本,支持代码提示!

螳螂BT
Mantis是一个易于部署的基于Web的缺陷跟踪工具,用于帮助产品缺陷跟踪。它需要PHP、MySQL和一个Web服务器。请查看我们的演示和托管服务。

SublimeText3 Linux新版
SublimeText3 Linux最新版

SecLists
SecLists是最终安全测试人员的伙伴。它是一个包含各种类型列表的集合,这些列表在安全评估过程中经常使用,都在一个地方。SecLists通过方便地提供安全测试人员可能需要的所有列表,帮助提高安全测试的效率和生产力。列表类型包括用户名、密码、URL、模糊测试有效载荷、敏感数据模式、Web shell等等。测试人员只需将此存储库拉到新的测试机上,他就可以访问到所需的每种类型的列表。





