Excel怎么建立分割线_Excel中建立分割线的详细教程
- PHPz转载
- 2024-04-18 12:30:321120浏览
在日常工作中,我们经常需要在 Excel 表格中使用分割线来分隔不同区域或强调重要数据。然而,许多人不知道如何快速便捷地添加分割线。本文由 php小编小新为您详细介绍如何在 Excel 中轻松创建分割线,包括使用边框、条件格式和 VBA 代码等方法。通过阅读下面的教程,您将掌握使用这些方法的步骤,并能够熟练地为您的 Excel 表格添加分割线,从而提高工作效率和表格可读性。
打开需要添加分割线的表格。
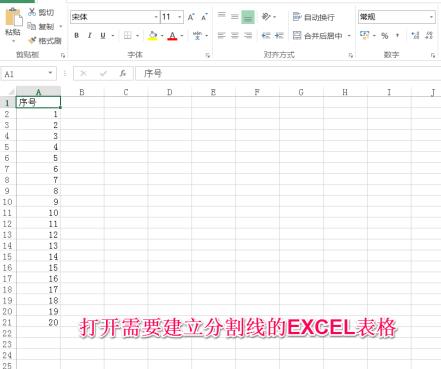
右击需要插入分割线的行,插入空白行。

在插入的空白行第一列输入【!】。
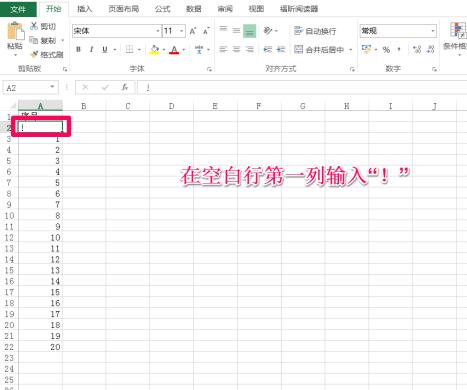
选中需要画分割线的范围。

单击【对齐方式】右下角的箭头,弹出设置对齐方式的设置框。

选中】水平对齐【下拉菜单中的】填充【,然后点击】确定【。

返回Excel表格,已建立分割线。

利用格式刷建立其他线性分割线
右击需要插入分割线的行,插入空白行。
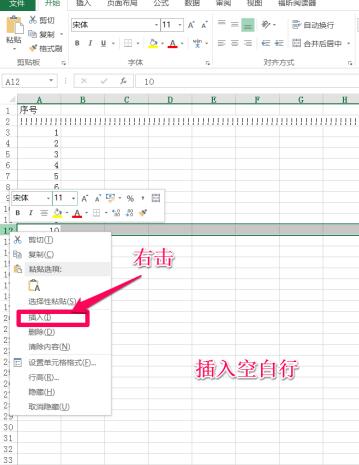
在插入的空白行第一列输入【#】。

同样的方法插入第三行,并在第一列输入所用分割线符号】~【。
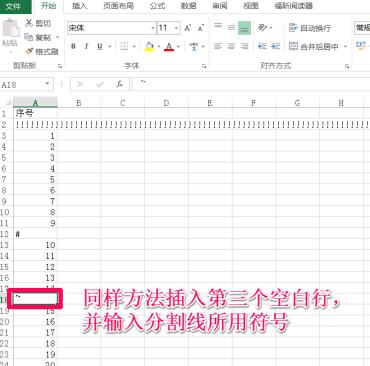
选中第一行的分割线,双击】开始【下的】格式刷【。

此时鼠标箭头上有一个小刷子,将其移动到第二和第三行分割线的区域内,填充分割线区域。

以上是Excel怎么建立分割线_Excel中建立分割线的详细教程的详细内容。更多信息请关注PHP中文网其他相关文章!
声明:
本文转载于:zol.com.cn。如有侵权,请联系admin@php.cn删除

