Photoshop钢笔工具进行抠图的详细方法
- PHPz转载
- 2024-04-17 23:10:201280浏览
很多设计师在使用Photoshop进行图片处理时,常常需要抠图,那么使用钢笔工具抠图是常用的一种方法。今天php小编草莓就为大家讲解Photoshop钢笔工具进行抠图的详细方法,感兴趣的朋友不妨来了解一下。
打开Photoshop,导入需要处理的图片。

选择钢笔工具,然后新建一个空白图层。


使用钢笔工具,在需要抠的物体边缘点一个点,然后沿着它的边缘一个方向再点一下,不要立刻松开,然后拖动出两个锚点,使得两个点之间的曲线贴合物体边缘。需要注意的是,在反向拐点处,我们需要按住alt键,把锚点断开。
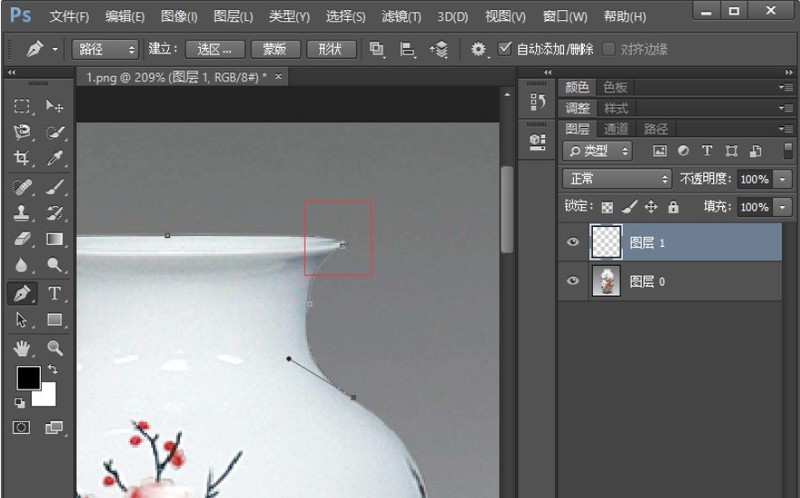
在顺向的时候就没必要那样做了。
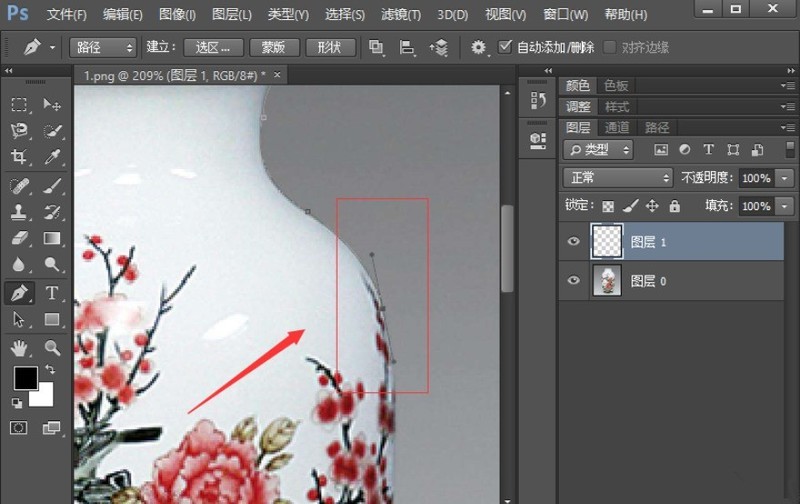
沿着物体边缘使用钢笔勾勒出轮廓,按键盘的ctrl enter键,把路径变为选区。


选择背景图层,点击下面添加图层蒙版的按钮,添加一个图层蒙版,这样就把物体抠出来了,效果如图所示。


以上是Photoshop钢笔工具进行抠图的详细方法的详细内容。更多信息请关注PHP中文网其他相关文章!
声明:
本文转载于:zol.com.cn。如有侵权,请联系admin@php.cn删除

