Excel快速自动填充空白单元格上一行内容的操作教程
- 王林转载
- 2024-04-17 23:00:141342浏览
遇到Excel中空白单元格苦恼不已?别担心!php小编新一为你揭秘快速自动填充空白单元格的奥秘,让你轻松搞定这项繁琐的任务。本教程将详细介绍Excel自动填充功能,一步步教你实现数据无缝衔接,告别手动输入烦恼。
先从第一个单元格开始选中要填充的数据区域。
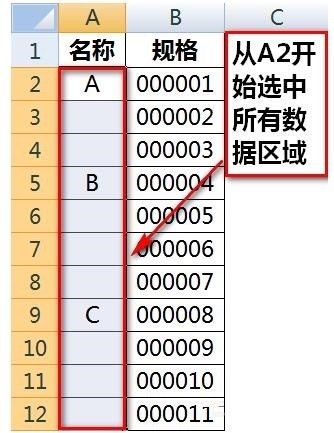
按Ctrl G或F5调出定位对话框,点击左下角的【定位条件】。
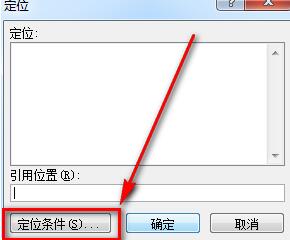
在【定位条件】中选择【空值】,然后点击【确定】按钮。
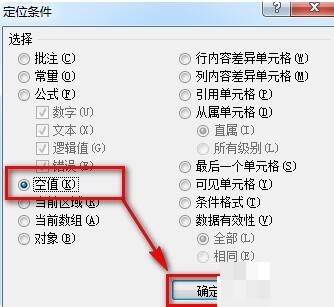
按照上述操作完毕后,所有的空白单元格就都被选中了。
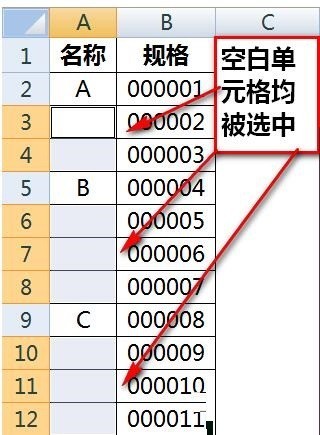
按一下键盘上的等号。
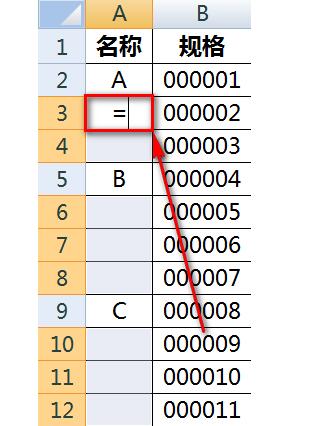
然后按一下键盘上向上的方向键,也就是↑。单元格中会返回如下图的引用。
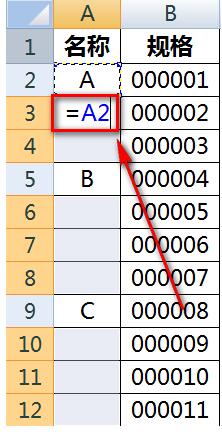
左手按住Ctrl,右手按一下Enter就快速完成了所有填充。
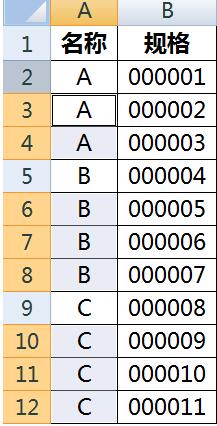
以上是Excel快速自动填充空白单元格上一行内容的操作教程的详细内容。更多信息请关注PHP中文网其他相关文章!
声明:
本文转载于:zol.com.cn。如有侵权,请联系admin@php.cn删除
上一篇:PPT设计折纸字体的操作方法下一篇:Excel查找重复数据的操作方法

