Excel曲线拟合教程分享
- WBOYWBOYWBOYWBOYWBOYWBOYWBOYWBOYWBOYWBOYWBOYWBOYWB转载
- 2024-04-17 22:43:321108浏览
Excel中绘制曲线图时如何进行拟合?php小编柚子为大家带来Excel曲线拟合教程,详细介绍了如何使用Excel内置的拟合工具创建曲线,匹配数据点。本教程将指导您了解不同拟合类型的选择、添加趋势线和调整拟合参数等步骤,帮助您轻松创建具有预测性和描述性的曲线图。
将实验数据输入Excel中,两个变量的最好做成两个竖排。选中所有数据,注意不要把文字也选上了。
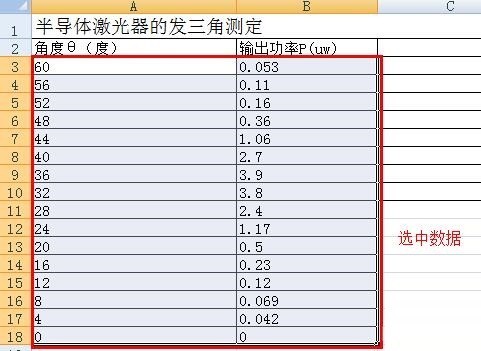
在菜单栏中点【插入】,然后选择【散点图】下面的下拉菜单。
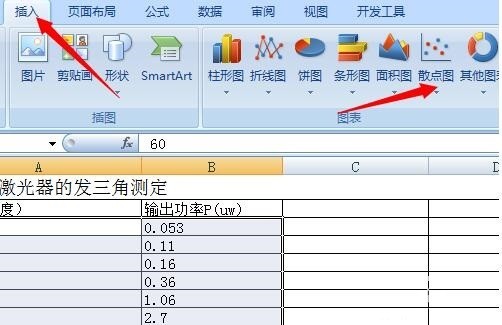
平滑曲线:
从菜单中选择自己需要的类型,一般选择既有数据点,又有平滑曲线的散点图。就能得到平滑曲线。
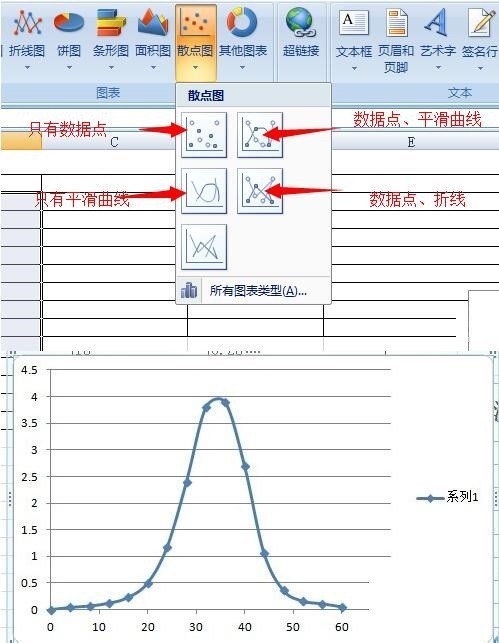
多项式拟合(线性,指数,幂,对数也类似):
选取数据。
插入,散点图。
选择只有数据点的类型。
就能得到第二张图所示的数据点。
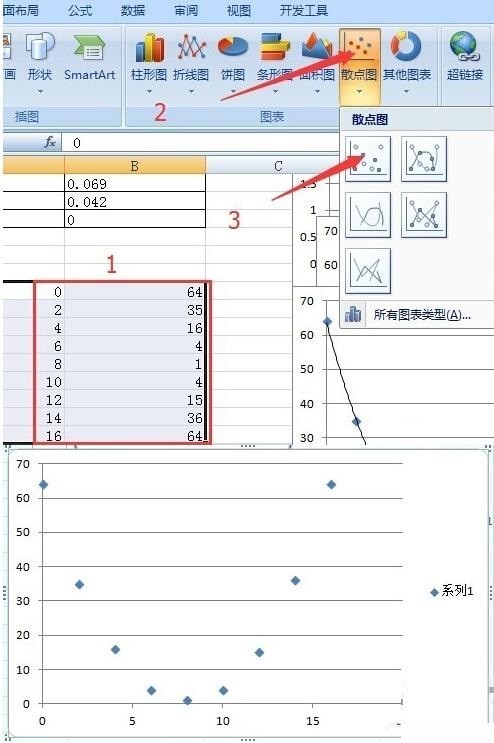
点击一个点,会选中所有数据点,然后点右键,在弹出的菜单中选择【添加趋势线】。
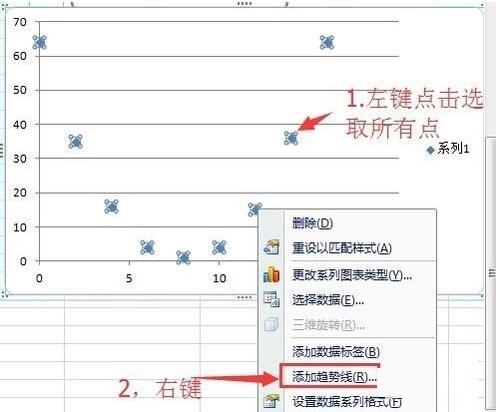
在这里可以选择需要你和的曲线类型,如线性,指数,幂,对数,多项式。选择多项式。
再把下面的【显示公式】,【显示R平方】的复选框里打√,就能得到需要的曲线,公式,和相对误差。
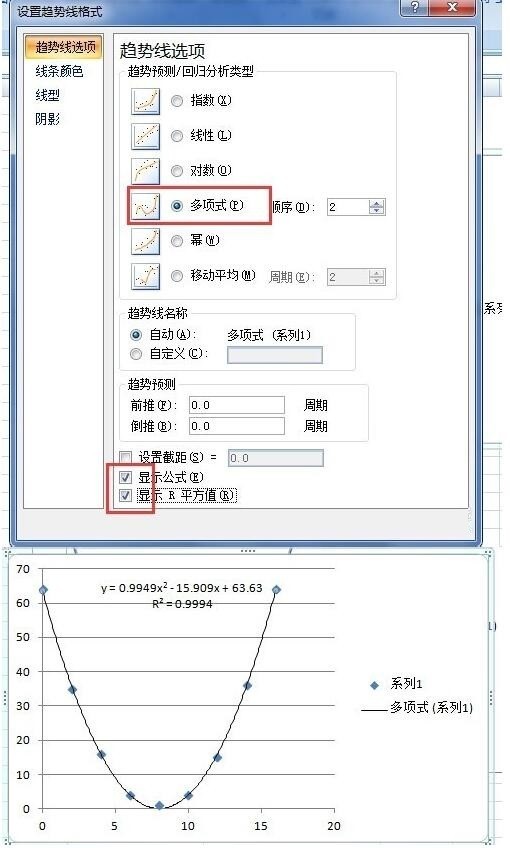
图形格式设置:
生成图形后还有一些问题,比如没有坐标轴名称,没有刻度等。
打开菜单中的设计,点图标布局中的下拉菜单。
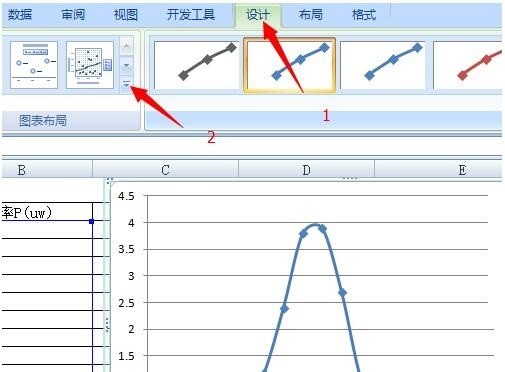
会看到有很多布局类型的图标,选择自己需要的。比如,图中选的布局是常见的有标题,坐标轴名称的。
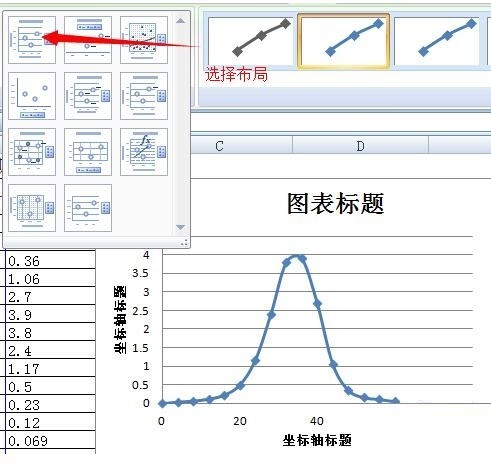
坐标轴还需要设置:用鼠标点击坐标轴附近的区域,右键,选择【设置坐标轴格式】。
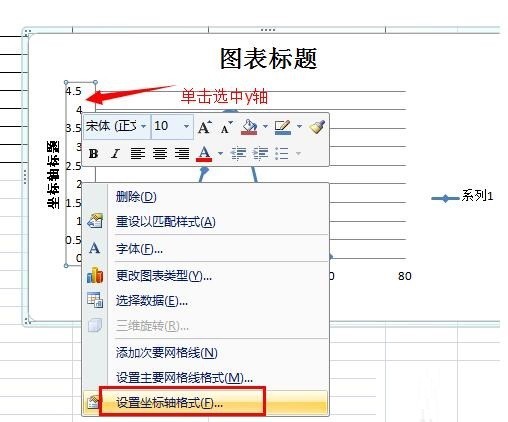
在这里可以进行详细地设置。具体操作根据自己需要进行。
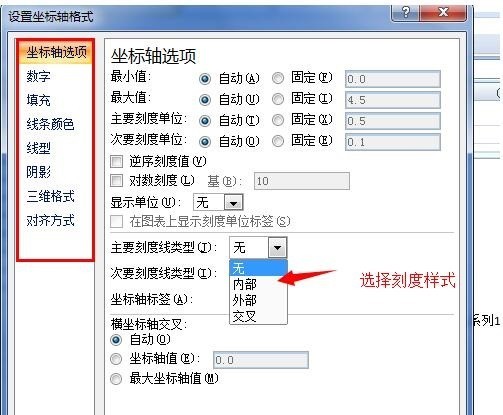
才接触Excel软件的各位伙伴,今日就快来学习本文Excel曲线拟合方法吧,相信在以后的使用中一定会得心应手的。
以上是Excel曲线拟合教程分享的详细内容。更多信息请关注PHP中文网其他相关文章!
声明:
本文转载于:zol.com.cn。如有侵权,请联系admin@php.cn删除

