Excel自动填充工作日的详细方法
- 王林转载
- 2024-04-17 21:46:181467浏览
在繁忙的工作中,准确填写工作日日期可能是一项耗时且容易出错的任务。为了简化这一过程,php小编鱼仔将为您介绍一种高效的方法,利用Excel自动填充工作日的详细步骤。通过这篇教程,您将了解如何利用Excel强大的功能,轻松实现工作日日期的自动填写,从而节省您的宝贵时间并提高工作效率。
第一种方法:下拉法
在表格中输入起始日期。这个不要在单元格中直接输入,而是要用公式输入。就是红色箭头所指的方向,不然单元格输入的没有年份只有月和日。
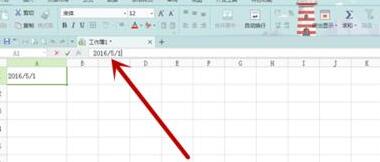
将鼠标放在起始单元格的右下方,这时鼠标变成了一个【十字】,往下拉,拉到自己所需要的日期停止即可。停止行会显示所在行的日期,所以不需要自己计算。
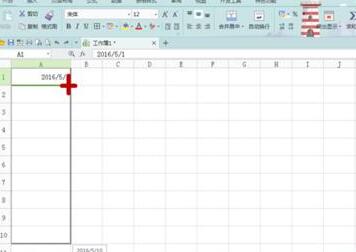
松掉鼠标,我们发现所有的日期已填充完毕。在右下角红色箭头所指的方向我们可以发现一个类似单元格的小框框,点击它右边的【小三角】。
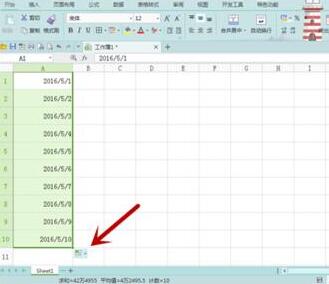
【小三角】点击过后,会弹出一个下拉的对话框,选择中间的【以工作日填充】,在【以工作日填充(W)】前面的小圆圈里鼠标点一下即可。
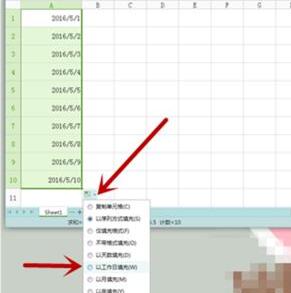
然后在看工作表,会发现从5月1号到5月12号少了两天,少了7号和8号,而这两天正是周六周日,剩下的都是工作日,当然国家法定节日是需要另外标注的。
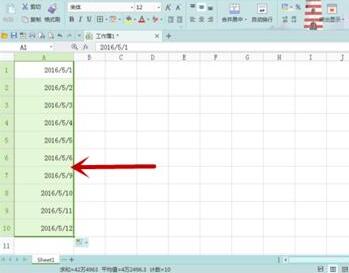
第二种方法:工具栏设置法
首先还是输入好日期,然后利用下拉法输入好所有的时间日期。方法是在公式处输入起始日期,然后鼠标放在起始单元格右下角成【十字】往下拉即可。
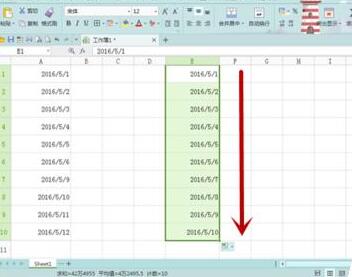
在工具栏【开始】中找到【行和列】,点击旁边的【小三角】出现一个下拉菜单,选择【填充】--【序列】,图中都已用红箭头指出,大家可以仔细看一下图。

点击过【序列】之后,会弹出一个对话框,我们找到【日期】、【工作日】,在前面的小圆圈点一下即可,步长值也是可以设置的,最后点击【确定】即可。

【确定】后,我们发现这种自动填充工作日的方法和之前的那种方法最后得到的答案都是一样的,至于哪种方法更方便,这个要看各人的爱好了。
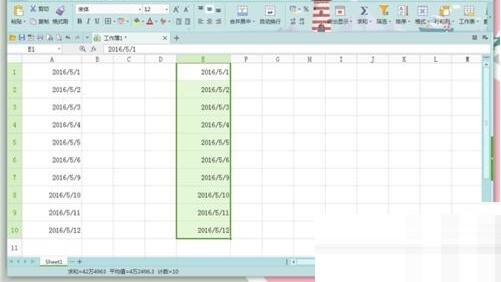
以上是Excel自动填充工作日的详细方法的详细内容。更多信息请关注PHP中文网其他相关文章!

