Excel制作三级联动下拉菜单的详细操作步骤
- PHPz转载
- 2024-04-17 17:10:391603浏览
Excel中如何创建完整的三级联动下拉菜单?php小编小新带来详细操作步骤!本文将深入介绍如何使用Excel的INDIRECT函数、OFFSET函数和COUNTIF函数无缝连接三层数据,实现交互式且动态的三级联动下拉菜单,帮助您有效管理复杂的多级数据结构。
一、准备数据
先把各级菜单及其内容写在Execl中以便后面使用

二、创建单级下拉菜单
按ctrl F3打开【名称管理器】,新建一个名为【项目类型】的域

点击【引用位置】右边的【表格图标】,选择【项目类型】域中的值(相当于菜单中的选择项),然后【确定】

若想在第C列3行单元格中创建下拉菜单,那首先选中第C列3行的单元格

打开【数据】->【数据有效性】,Excel2010中是【数据】->【数据验证】

选择【允许】值为【序列】,【来源】值为【=项目类型】,然后【确定】,此时【来源】指的就是刚才创建的名为【项目类型】的域所对应的值。

点击第C列3行的单元格,就会出现下拉箭头,选项中有【项目类型】域中包含的【铁塔类项目】和【室分类项目】,此时单级下拉菜单就创建完毕了

三、多级下拉菜单
创建项目类型与建设方式联动的下拉菜单,上面已经创建了【项目类型】下拉菜单,项目类型中有【铁塔类项目】和【室分类项目】两项选择项,项目类型不同建设方式也不同,下面我们创建名为【铁塔类项目】和【室分类项目】的域

在第C列3行单元格中创建了【项目类型】下拉菜单,为了实现联动效果我们在第D列3行单元格中创建了【建设方式】下拉菜单,首先选中第D列3行单元格,然后打开数据有效性,设置值为如下图:

注意:此处【来源】值为【=INDIRECT($C3)】,表示【建设方式】下拉菜单中的值为与【C3】单元格中的值同名的【域】所对应的值
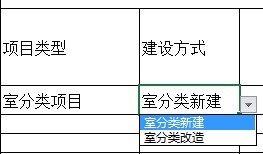

菜单联动重点:二级菜单的【域名】要与一级菜单中的选择项一一对应,这样当一级菜单选择不同的选择项时,二级菜单就会去找与之同名的【域】,并将【域】中的值赋值给下拉菜单。三级菜单联动与二级菜单联动同理

四、多行多级菜单联动
要实现多行多级菜单联动,首先创建一行多级菜单联动,然后向下拖动即可实现多行多级菜单联动。
注意:
要想实现多行多级菜单联动,在设置子级(二级、三级...)的来源时有一点要注意,二级下拉菜单【建设方式】(D3单元格)中的值根据一级下拉菜单【项目类型】(C3)的在改变而改变,那来源要写成【=INDIRECT($C3)】,若E3单元格创建三级下拉菜单,那E3的来源要写成【=INDIRECT($D3)】,这样既可实现三级下拉菜单联动。如果来源写成【=INDIRECT($C$3)】的话那在Excel中向下拖动的时候不能实现多行多级菜单联动。
以上是Excel制作三级联动下拉菜单的详细操作步骤的详细内容。更多信息请关注PHP中文网其他相关文章!

