Excel表格中隐藏公式或函数的具体步骤
- WBOY转载
- 2024-04-17 16:55:281316浏览
困扰于 Excel 表格中公式或函数的暴露问题?你想保护你的敏感数据或防止他人修改你的计算结果吗?php小编子墨特地为你带来解决这一难题的详细指南。本文将一步步指导你如何轻松隐藏 Excel 中的公式或函数,确保你的数据安全性和计算结果的完整性。继续阅读以了解如何实现这一目标,并避免公式或函数被意外删除或修改。
打开一个已有的Excel表格,我们可以看到,默认情况下,所有公式或函数都是完全显示出来的,该如何隐藏起来呢?
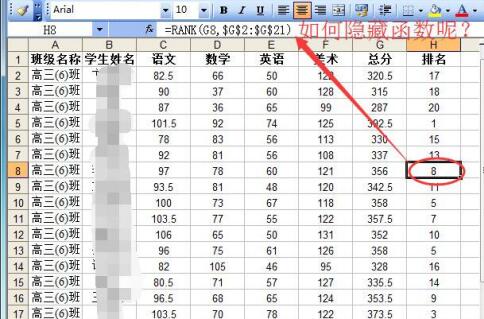
单击图中红圈处,选中整个工作表,然后在选中的区域上右击鼠标,选择【设置单元格格式…】,
单击【保护】选项卡,把图中红圈处的【锁定】和【隐藏】都取消勾选,单击【确定】按钮,
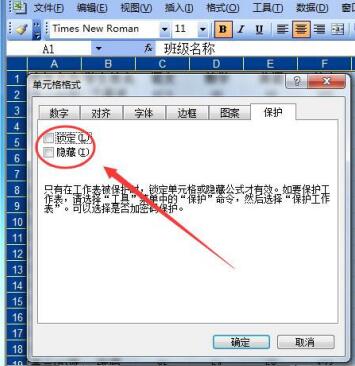
然后选中需要隐藏公式或函数的区域,右击鼠标,选择【设置单元格格式…】,
这里把【锁定】和【隐藏】都勾选上,如图,单击【确定】按钮。
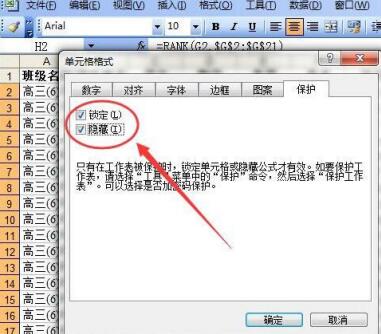
现在可以保护工作表了。依次单击【工具】--【保护】--【保护工作表…】。
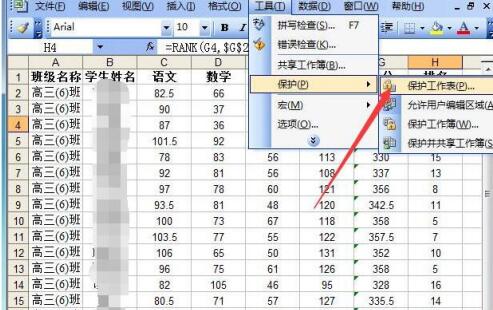
在弹出的窗口中,我们输入密码,单击【确定】按钮,再输入刚才的密码进行确认,单击【确定】按钮,即可完成工作表的保护了。

现在我们单击含有公式或函数的单元格,已经不显示公式或函数了。
以上是Excel表格中隐藏公式或函数的具体步骤的详细内容。更多信息请关注PHP中文网其他相关文章!
声明:
本文转载于:zol.com.cn。如有侵权,请联系admin@php.cn删除

