Photoshop设计米老鼠头像的操作过程
- PHPz转载
- 2024-04-17 14:30:311554浏览
用Photoshop设计米老鼠头像?这听起来很有趣!php小编小新带你了解如何使用Photoshop一步步绘制米老鼠的标志性形象,接下来请继续阅读本指南了解详细的操作过程。
按Ctrl N键,新建立一个文件,大小:800 x 600像素、72分辨率、RGB模式。

按Ctrl Shift Alt N键新建【图层 1】,
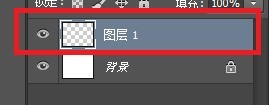
在工具箱中选择【椭圆选框工具】,

按住Shift Alt 键画出一个正圆,

设置前景色为黑色,

按Alt Delete 键 填充前景色,

再新建【图层2】,绘制第一只耳朵,

选择移动工具,按住Alt键复制出另外一只耳朵,

新建【图层3】,画出一个椭圆,


将椭圆选区填充为白色,

选择移动工具,按住Alt键复制出另一个白色椭圆,

再复制一个椭圆,按Ctrl T键,旋转图形,

继续用【椭圆选框工具】绘制出眼睛,

填充前景色(黑色),

选择移动工具,按住Alt键复制出另外一只眼睛,

绘制鼻子,

到这就完成了。

以上是Photoshop设计米老鼠头像的操作过程的详细内容。更多信息请关注PHP中文网其他相关文章!
声明:
本文转载于:zol.com.cn。如有侵权,请联系admin@php.cn删除

