几何画板使用n等分角工具等分圆的详细操作方法
- WBOYWBOYWBOYWBOYWBOYWBOYWBOYWBOYWBOYWBOYWBOYWBOYWB转载
- 2024-04-17 14:10:01593浏览
步骤一 绘制圆形
打开几何画板,单击侧边栏【圆工具】,在画布上面制作一个圆。
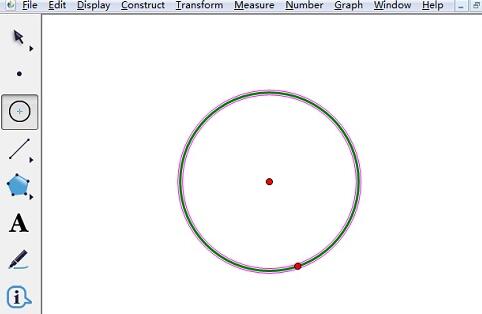
步骤二 新建参数
若要把圆20等分,首先单击菜单栏【数据】——新建参数,在弹出的对话框中输入10,然后单击【确定】按钮。就能看到参数制作好了,在画布的左上角。
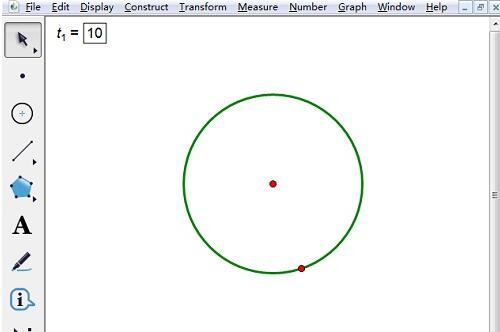
步骤三 n等分圆
单击侧边栏【线段直尺工具】,画出圆的一条直径,分别给圆心和直径的两个端点打上标签【O、A、B】。
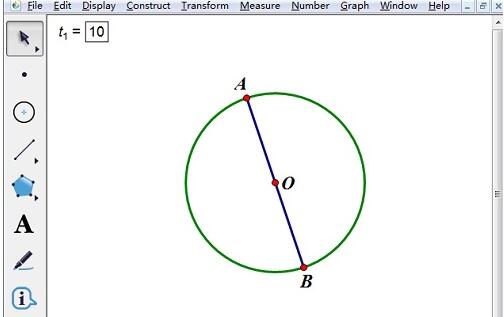
单击左边侧边栏【自定义工具】——角工具——n等分角工具。
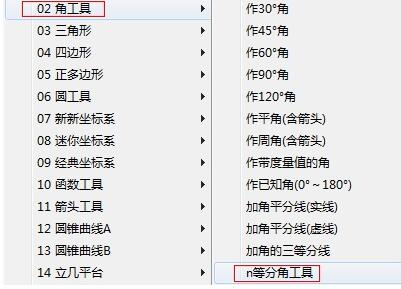
依次用鼠标单击A点、O点、B点,然后单击新建的参数,可以看到圆的一半被10等分了。
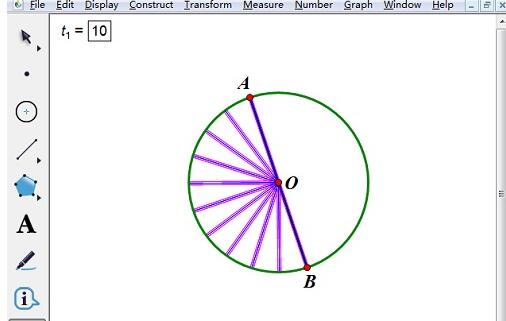
依次用鼠标单击B点、O点、A点,然后单击新建的参数,可以看到圆的另一半被10等分了。
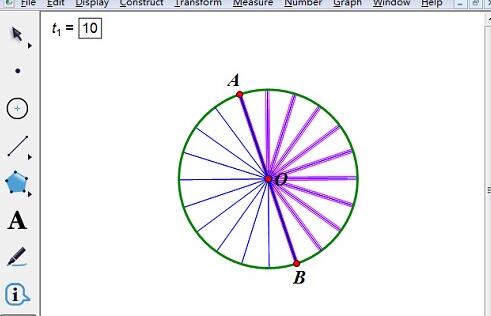
以上是几何画板使用n等分角工具等分圆的详细操作方法的详细内容。更多信息请关注PHP中文网其他相关文章!
声明:
本文转载于:zol.com.cn。如有侵权,请联系admin@php.cn删除

