PS怎么调整图片文件大小_PS调整图片文件大小的操作方法
- 王林转载
- 2024-04-17 13:40:101177浏览
首先我们拿下面这个原图来做对比,可以看到大小为439K。
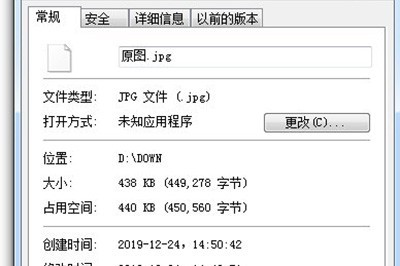
我们将其图片导入的PS中后,有两种方法可以实现。
第一种:我们点击【图像】-【图像大小】(快捷键CTLR ALT I),将图片的分辨率调低即可。
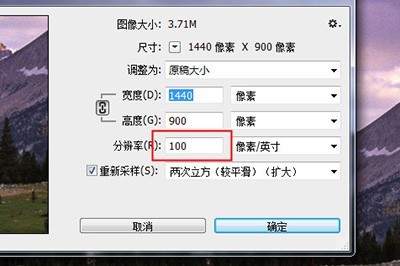
第二种:这种方法最常见,我们使用快捷键CTLR ALT SHIFT S,将图片存储为Web所用格式。
然后我们点击预设旁边的小箭头,在弹出的菜单中选择【优化文件大小】。
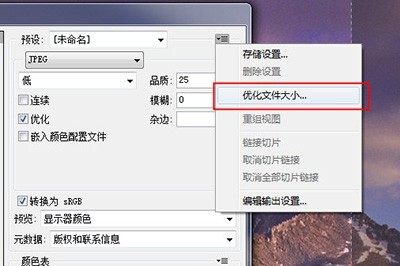
在文件大小的设置中填写想要的文件大小,最后确定保存即可。
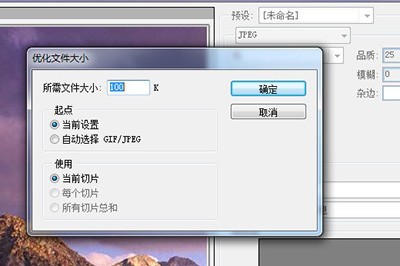
保存好之后我们就可以看到处理后的图片文件大小明显比之前小许多。
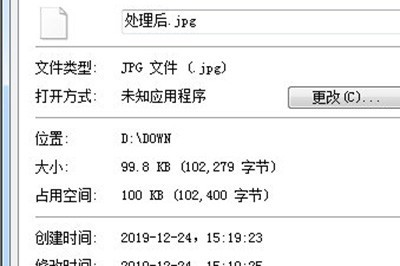
以上是PS怎么调整图片文件大小_PS调整图片文件大小的操作方法的详细内容。更多信息请关注PHP中文网其他相关文章!
声明:
本文转载于:zol.com.cn。如有侵权,请联系admin@php.cn删除

