excel2016添加次坐标轴的操作流程
- 王林转载
- 2024-04-17 13:20:051153浏览
打开要建立次坐标轴的数据,选中数据,然后【插入】,在【图表】功能区选择直方图,得到初步图形。

选中图表,在【图表工具】的【格式】下面的【当前所选内容】中,选择【系列【增长率】】,这是我们要放到次坐标轴的数据。
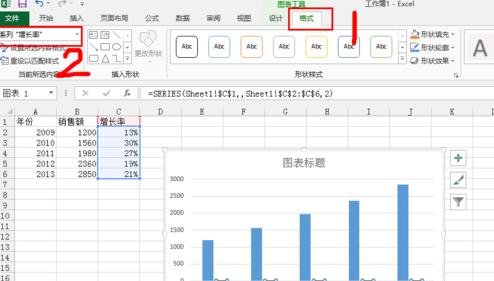
选中【增长率】序列后,对着它右击,选择【设置数据系列格式】,得到设置窗口。
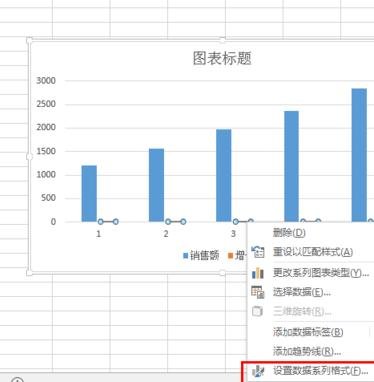
在出来的【系列选项】栏里,选中【次坐标轴】。
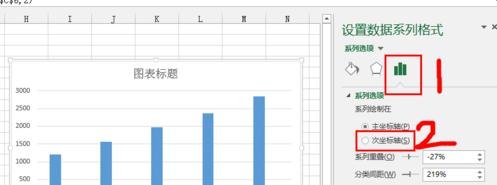
在得到的图形中,继续选中【增长率】系列,右击选择【更改系列图表格式】,在出来的【更改图表类型】里头,选择【组合】,再选择第二个【簇状柱形图】,然后确定,就得到自己想要的图形了。

添加标题,单位,将水平坐标轴数值改成年份,就得到一幅非常标准的图表了。
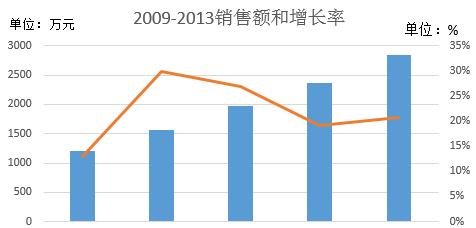
若需要,再添加数据标签,以及数据标识等,结果如图。
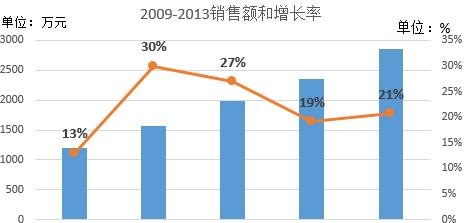
以上是excel2016添加次坐标轴的操作流程的详细内容。更多信息请关注PHP中文网其他相关文章!
声明:
本文转载于:zol.com.cn。如有侵权,请联系admin@php.cn删除

