ppt2013将图片填充到图形中的操作步骤
- 王林转载
- 2024-04-17 11:16:11875浏览
打开软件,新建一个ppt文档。
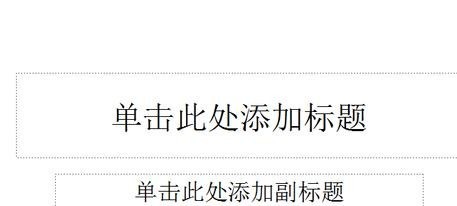
将文档设置成内容空白,你也可以选择剪切掉这些文本框。插入——形状——会弹出一个下拉框。
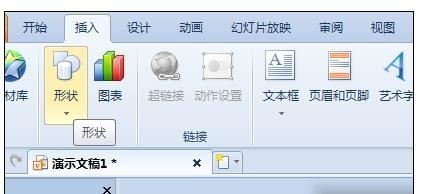
在弹出下拉框中选择一个图标形状。
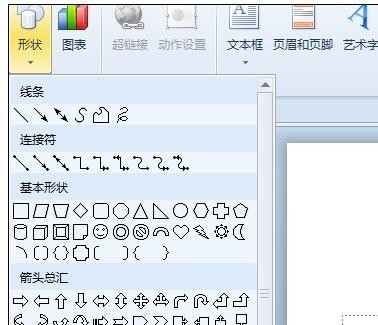
在空白文档中绘制出图标。
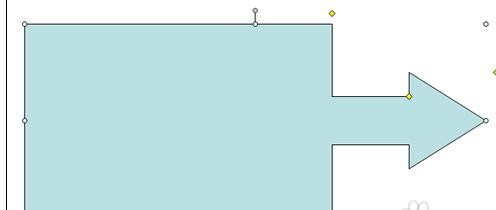
右键单击刚才画好的图标,在弹出对话框中点击设置对象格式。
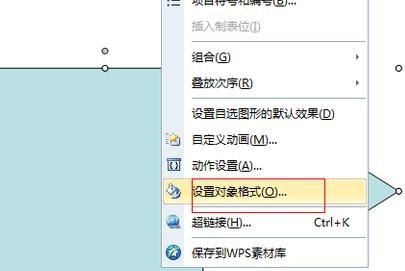
在弹出的对象格式框中选择填充颜色这一项,点击后面的小三角形。
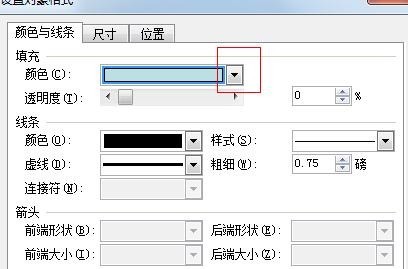
在下面弹出的填充对话框中,选择图片选项。
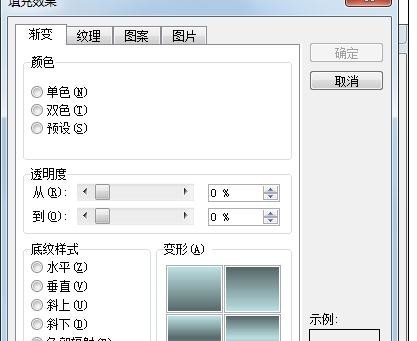
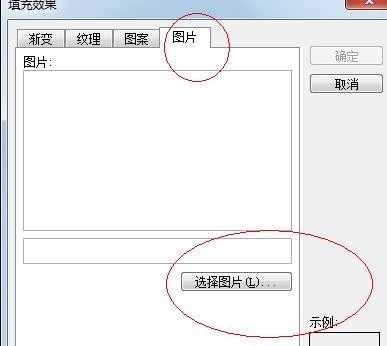
选择自己想要设置的图片,然后点击确定。
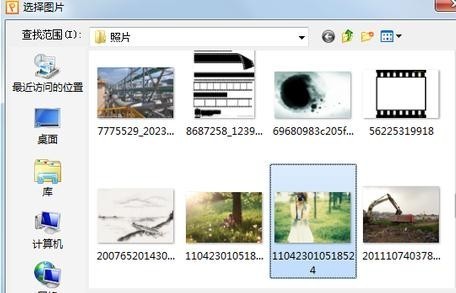
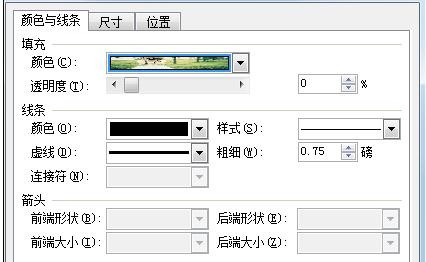
最终效果如图。

以上是ppt2013将图片填充到图形中的操作步骤的详细内容。更多信息请关注PHP中文网其他相关文章!
声明:
本文转载于:zol.com.cn。如有侵权,请联系admin@php.cn删除

