ppt2013设置动画播放换片方式的具体操作
- 王林转载
- 2024-04-17 08:01:32617浏览
php小编西瓜介绍了PPT 2013中设置动画播放换片方式的具体操作。这些操作包括了在演示过程中如何使幻灯片过渡更加流畅,从而提升演示效果。通过简单的操作,用户可以轻松地设置幻灯片之间的过渡效果,使演示更加吸引人。
打开ppt软件,进入主界面,本文中例子中含有3张幻灯片。
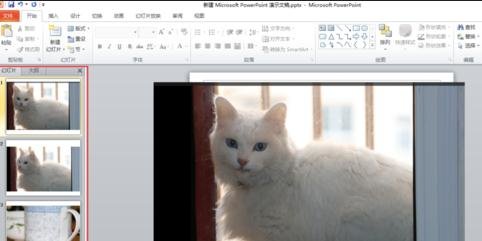
点击菜单栏上的【切换】。
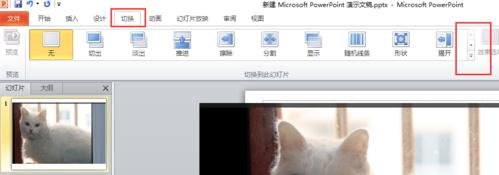
可以看到有各种各样的切换模式,选择一种自己喜欢的模式即可。本例中选择【百叶窗】。
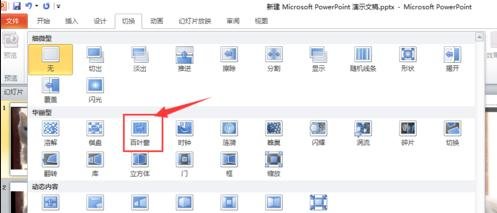
在菜单栏上看到【换片方式】一栏,默认是【单击鼠标时】切换幻灯片。因为本文要达到自动循环播放的目的,所以不选择该项。
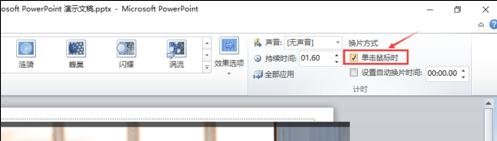
点击【设置自动换片时间】,调整相应的时间,此时就可以每隔一定时间切换到下一张幻灯片;在左侧有个【持续时间】,可以设置幻灯片切换过程所需时间。设置完成后,点击【全部应用】,即可将该效果应用到所有的幻灯片。
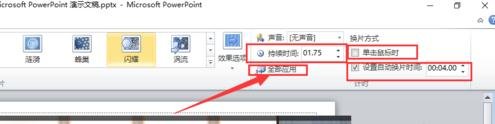
接下来设置幻灯片的自动播放效果。点击菜单栏的【幻灯片放映->设置幻灯片放映】。

进入】设置放映方式【对话框。
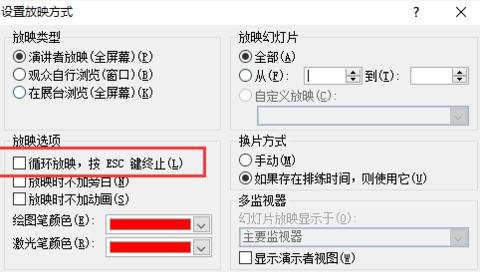
在】放映选项【一栏,勾选】循环放映,按ESC键终止"。然后点击】确认【即可。
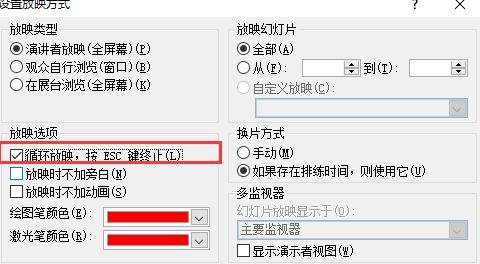
这时,若按下】F5【即可自动播放。也可以将它保存为【ppsx】或者【pps】类型的文件,这样每次打开文件,就直接进入播放模式,循环播放。操作如下:点击菜单栏的】保存->另存为【。
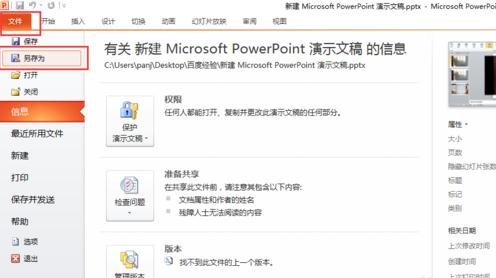
可以看到保存类型一栏。
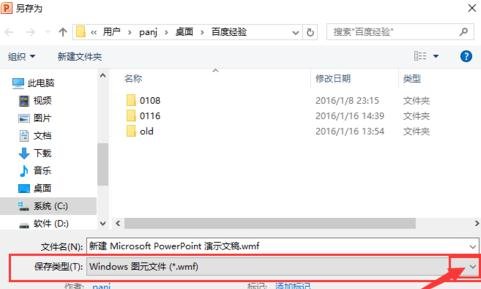
修改为【ppsx】或者【pps】类型,点击保存即可。本文选择【ppsx】类型。
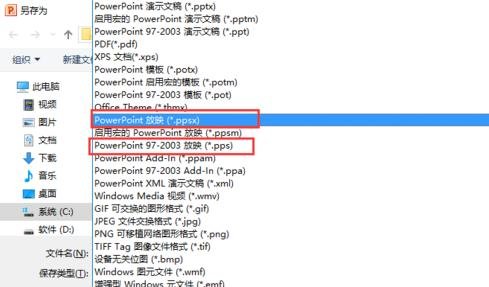
此时可以看到,在文件的目录中多了一个【ppsx】类型的文件,鼠标双击打开即可进入自动循环播放模式。
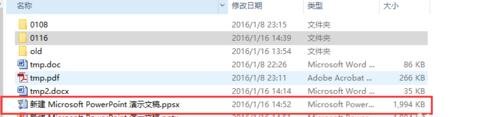
可以看到,】百叶窗【的切换效果如图所示。

以上是ppt2013设置动画播放换片方式的具体操作的详细内容。更多信息请关注PHP中文网其他相关文章!
声明:
本文转载于:zol.com.cn。如有侵权,请联系admin@php.cn删除

