几何画板制作动点轨迹动画的详细方法
- 王林转载
- 2024-04-16 12:31:25877浏览
php小编鱼仔为你揭秘冬季狂想曲技能全解锁攻略!这款角色剧情模拟游戏以小镇故事为背景,融合了日系元素。挑战解谜、操作技巧成为关键。游戏内有丰富有趣的特色内容等待体验,同时提供多样技能玩法,解锁全部技能可获得更全面的游戏体验!
比如要制作一个端点固定,另一个端点在一个定圆上运动的线段中点的轨迹动画,具体操作如下:
步骤一:画出定圆O和线段DC,D是顶点,C是动点。选择左侧侧边栏【圆工具】。在画板上任意位置单击并拖动,直至圆的大小合适为止。圆心为O; 步骤二:选择【线段工具】。画出线段DC,D是顶点,C是动点。如图所示;
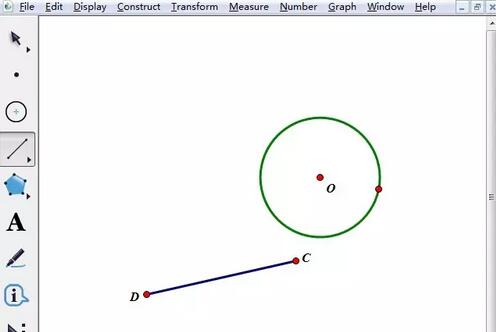
步骤二 选中圆O和点C,单击上方菜单栏【编辑】——【合并点到圆】,这样就能够保证点C运动时,始终在圆上。
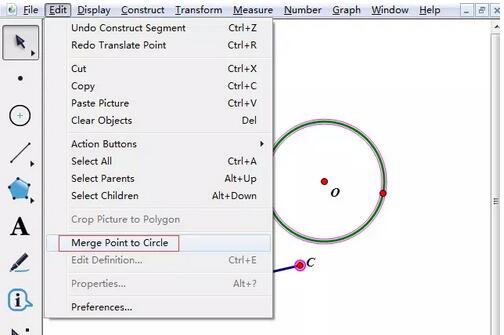
步骤三 构造线段中点。选中选段CD,单击上方菜单栏【构造】——【中点】,得到线段中点,利用标签工具给中点打上标签P。
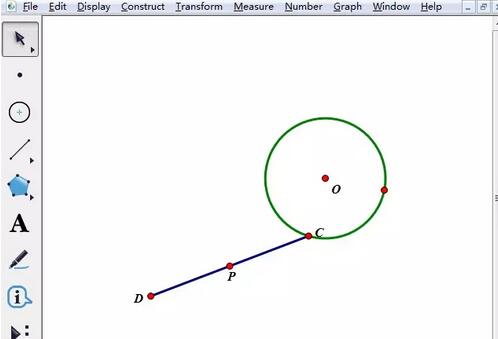
步骤四 制作操作按钮。选中点C,注意不能选中圆,单击上方菜单栏【编辑】——操作类按钮——动画,在弹出的对话框运动速度,方向默认,点击【确定】。这时工作区多了个按钮。这时候,你若单击按钮,点C就在圆上动起来了,但点P还没留下轨迹。
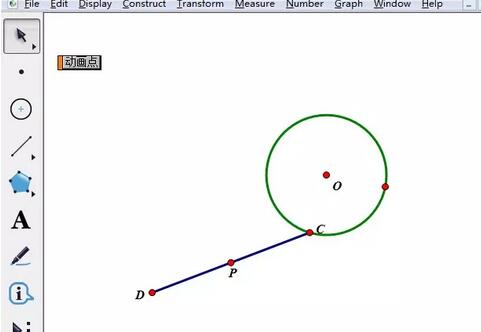
步骤五 追踪中点。使用【移动工具】选中点P,单击上方菜单栏【显示】——【追踪中点】,如下图所示。
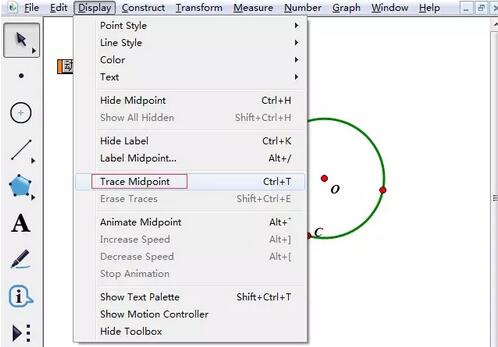
步骤六 单击【动画点】按钮,很显然,可以看出点P的轨迹是一个圆。在运动过程中,按下按钮就能随处停止,再按一下又开始移动。这样演示动画就很完美了。
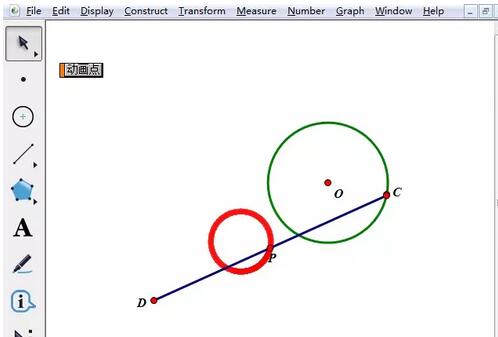
以上是几何画板制作动点轨迹动画的详细方法的详细内容。更多信息请关注PHP中文网其他相关文章!
声明:
本文转载于:zol.com.cn。如有侵权,请联系admin@php.cn删除

