Photoshop怎么单独调整某种颜色?Photoshop单独调整颜色教程
- WBOYWBOYWBOYWBOYWBOYWBOYWBOYWBOYWBOYWBOYWBOYWBOYWB转载
- 2024-04-15 15:01:081133浏览
Photoshop怎么单独调整某种颜色?Photoshop单独调整颜色教程是很多PS爱好者所需的,因为有时候我们会发现一张图片里的某种颜色比较突兀或者不协调,这时候单独调整颜色就可以解决这个问题。在Photoshop中,调整颜色有很多种方法,可以通过简单的快捷键实现,或者通过调整图层的饱和度、亮度等属性来实现,还可以通过使用色彩平衡调整特定颜色的色相、饱和度和明度,使其更加完美。接下来,php小编西瓜将为大家分享Photoshop单独调整颜色的教程。
1、在Photoshop软件里打开需要处理的图片文件。
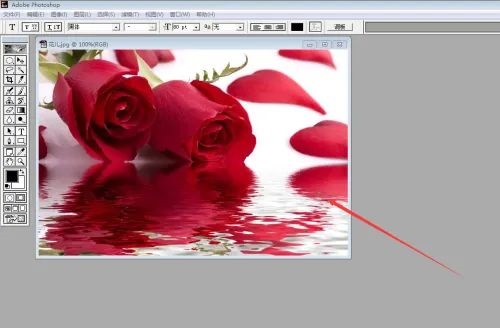
2、在工具栏上点击“图像----调整----色相/饱合度”。
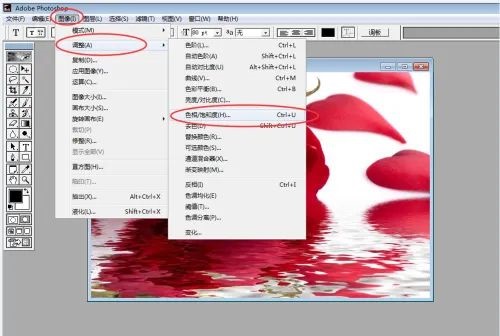
3、色相/饱和度的窗口马上跳出。
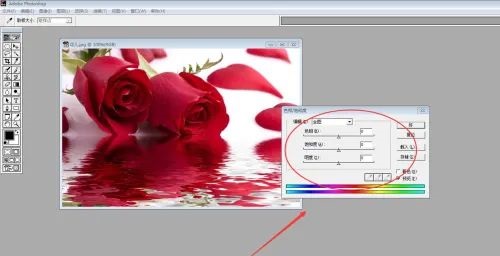
4、如图是想调整红色,那么选择红色通道,并调整下面的数值,可以直接拖动长条中间的小三角,能够实时看到颜色变化。
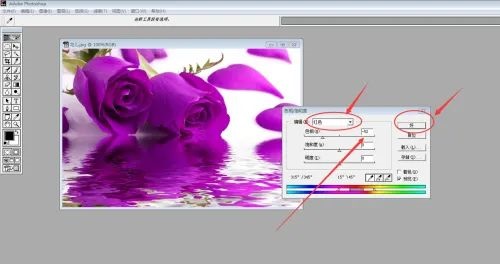
5、上述设置好后,点击“好”即可,颜色即转变完成。
以上是Photoshop怎么单独调整某种颜色?Photoshop单独调整颜色教程的详细内容。更多信息请关注PHP中文网其他相关文章!
声明:
本文转载于:xitongzhijia.net。如有侵权,请联系admin@php.cn删除

