WPS2019怎么制作考勤表 WPS2019制作考勤表的详细教程
- WBOY转载
- 2024-04-13 16:40:06445浏览
php小编新一为你揭秘WPS2019制作考勤表的详细教程。WPS2019是一款功能强大、操作简便的办公软件,其中的表格制作功能特别受到用户的喜爱。在制作考勤表方面,WPS2019提供了丰富的工具和函数,能够满足不同需求。通过本教程,你将学会如何使用WPS2019制作一个简单而实用的考勤表,方便管理和统计员工的出勤情况。无需繁琐的操作,只需简单的几步就能完成,快来跟着小编一起学习吧!
方法步骤:
1、打开WPS2019,点击导航栏上的“插入”,然后选择“表格”。
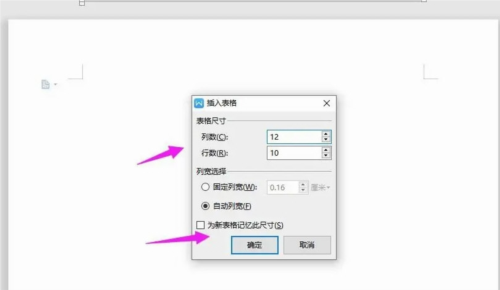
2、在弹出的选项中选择“插入表格”,选择适合的表格大小,例如“12列;10行”,然后点击“确定”。
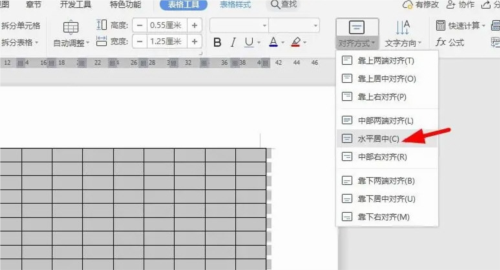
3、选中刚刚插入的表格,点击“表格工具”,选择“对齐方式”,然后选择“水平居中”。
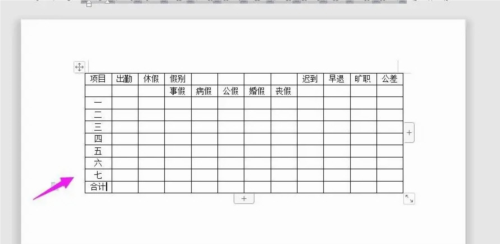
4、在表格中按照需要一一输入相应的内容,例如员工姓名、日期、签到时间等。
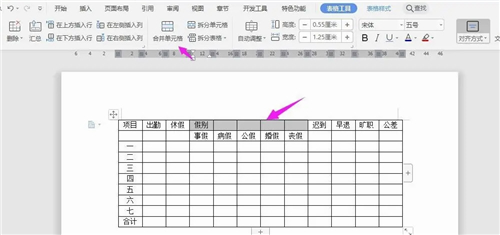
以上是WPS2019怎么制作考勤表 WPS2019制作考勤表的详细教程的详细内容。更多信息请关注PHP中文网其他相关文章!
声明:
本文转载于:xitongcheng.com。如有侵权,请联系admin@php.cn删除

