win11右键菜单显示不完怎么办? 右键菜单恢复为完整展开模式技巧
- PHPz转载
- 2024-04-11 19:50:22764浏览
php小编百草为您介绍Win11右键菜单显示不完怎么办?右键菜单恢复为完整展开模式技巧。Win11系统出现右键菜单不完整显示的情况,可能是由于系统设置问题导致。通过调整系统设置,可以使右键菜单恢复为完整展开的模式,让您更方便快捷地使用系统功能。接下来,我们将为您详细介绍解决该问题的方法,让您轻松解决Win11右键菜单显示异常的困扰。

方法一:使用注册表编辑器
1、首先,按键盘上的【 Win X 】组合键,或右键点击任务栏上的【 Windows开始徽标】,在打开的右键菜单项中,选择【 运行】;

2、以打开管理员权限的命令提示符,运行窗口,输入【 cmd】命令,按【 确定或回车】打开命令提示符窗口;

3、输入并按回车执行以下命令:

4、再输入并按回车执行以下命令:
taskkill /f /im explorer.exe & start explorer.exe

介绍:
taskkill /f /im explorer.exe
这个命令用于强制关闭资源管理器进程。
start explorer.exe
这个命令用于启动一个新的资源管理器进程。
反之如果需要恢复Windows 11默认右击菜单,重复以上的步骤,并将步骤二中的命令改为以下命令
reg delete "HKCU\Software\Classes\CLSID\{86ca1aa0-34aa-4e8b-a509-50c905bae2a2}\InprocServer32" /va /f
方法二:使用第三方软件
注册表的操作比较复杂,没有经验的朋友容易出错,藉此我们也可以利用一些软件进行修改。例如这款“Windows 11 Classic Context Menu”。
Windows 11 Classic Context Menu:点击下载
Windows 11 Classic Context Menu的原理是和上文修改注册表的方法一样的,只不过它将这些步骤封装成为了一个绿色小软件,点击一下就可以修改注册表,实现同样的功效。
如果要启用Windows的经典右击菜单,请使用第一个按钮“Enable Win11 Classic Context Menu Style”,然后在弹出的警告框中选择确认来重新启动Windows资源管理器来使得修改生效。
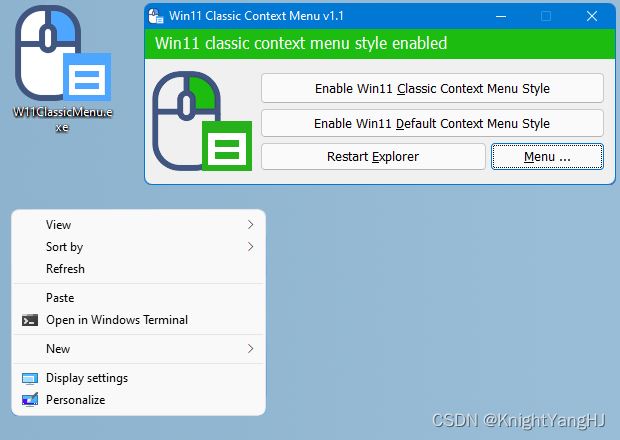
如果要禁用Windows的经典右击菜单,请使用第二个按钮“Enable Win11 Default Context Menu Style”,然后在弹出的警告框中选择确认来重新启动Windows资源管理器来使得修改生效。

恢复完整的右键菜单,可以让你更方便快捷地访问你平时用到的功能。你可以选择需要显示的选项,或者根据你的习惯重新排列这些选项。这样,你就不再需要经常点击“显示更多选项”,从而提高了工作效率。
总结
总之,恢复Win11的完整右键菜单是一个非常简单的过程,只需要根据自己的需求选择一个适合自己的方法即可。除了右键菜单之外,Win11的开始菜单和任务栏等也引起了一些争议,有很多用户表示难以适应。不过,针对这些问题也总有解决的办法来帮助用户更轻松地切换回原先的经典设计,给用户更多的选择和自由。
以上是win11右键菜单显示不完怎么办? 右键菜单恢复为完整展开模式技巧的详细内容。更多信息请关注PHP中文网其他相关文章!

