php小编草莓在Win10系统中,有时候需要删除引导分区来释放磁盘空间或进行系统修复。不过,删除引导分区需要谨慎操作,一不小心可能导致系统无法启动。本文将详细介绍在Win10系统中如何安全地删除引导分区的修复方法,让您轻松处理磁盘空间问题。
EFI系统分区(简写为ESP) 是基于UEFI(统一可扩展固件接口)的计算机硬盘驱动器或固态驱动器上的分区,该分区包含引导加载程序、设备驱动程序文件,固件将在引导时使用这些文件。
系统保留分区是基于BIOS的计算机上的隐藏分区,它由两部分组成,包括引导管理器和引导配置数据 (BCD),即用于BitLocker驱动器加密的启动文件。
删除Windows 10中的引导分区吗?
无论是EFI系统分区还是系统保留分区都可以帮助您引导已安装的操作系统,两者都包含将在Windows启动时由固件使用的启动文件。一旦您不小心删除了Windows 10中的引导分区或引导文件丢失/损坏,您的计算机将无法启动。总之,不要轻易删除电脑上的引导分区。
引导分区被删除了怎么办?
如上所述,引导分区非常重要,它可以帮助您启动Window系统。如果没有引导分区,电脑就无法启动了。但是,如果您不小心删除了Windows引导分区,那您一定想知道如何在 Windows 11/10/8/7 中恢复已删除的引导分区。请参阅下文并了解如何通过三种不同的方法恢复分区。
方法1. 使用分区软件修复引导分区
在这里,给您介绍一个分区恢复软件-傲梅分区助手。有了它,只要您在删除后没有对引导分区进行任何操作,您就可以轻松恢复已删除的Windows分区。此外,您可以使用它在Windows(所有版本)中恢复丢失的分区。
此外,傲梅分区助手还是一款多功能的分区管理器,您可以用它来做更多的事情,例如,调整系统分区大小,将未分配的空间移动到左侧或右侧,无需重启即可扩展NTFS系统驱动器,去除硬盘驱动器的写入保护等。
步骤1. 在另一台正常工作的电脑上制作可启动U盘
因为引导分区被意外删除,电脑无法启动,所有我们需要在另一台正常工作的Windows电脑上制作可启动磁盘。
1. 将一个空的U盘连接到正常工作的Windows计算机,在这台电脑上安装并启动傲梅分区助手。单击左侧面板上的“制作启动光盘”和下一个屏幕上的“下一步”。

2. 在以下窗口中勾选“USB启动设备”,然后单击“执行”开始挂起的操作。

步骤2. 在WinPE模式下恢复分区
启动U盘创建成功后(预装傲梅分区助手),可以连接到删除系统分区后无法启动的Windows电脑中。重启它并不断按F1、F2、F12或其他功能键进入BIOS,您需要改变启动顺序,将U盘设为优先启动以启动电脑。
启动电脑后,您会看到傲梅分区助手正在运行。然后执行以下操作:
1. 单击左侧面板上的“恢复分区”。

2. 选择包含已删除引导分区的磁盘。

3. 第一次选择“快速搜索”,点击“下一步”。这种方法花费的时间更少。如果您找不到删除的分区,您可以稍后选择“完全搜索”。

4. 在以下列表中选择已删除的引导分区,然后单击“继续”。等待该过程完成,当出现分区已成功恢复的消息时,单击“完成”。

方法2. 使用CMD修复引导分区
鉴于恢复已删除的EFI系统分区和系统保留分区是不同的,我将分别告诉您如何恢复已删除的分区。在恢复分区之前,您需要从微软下载Windows 10媒体创建工具并按照说明为您的计算机创建安装盘。
第1种:在Windows 10中恢复意外删除的EFI系统分区
1. 将安装盘插入您的计算机并从中启动。
2. 在第一个屏幕中,按“Shift F10”来调用命令提示符。
3. 键入以下命令并在每个命令后按“回车”。
diskpartlist diskselect disk n(n指的是包含已删除EFI System 分区的磁盘。)list partition

create partition efiformat quick fs=fat32list partitionlist volume(查找属于已安装 Windows 操作系统的卷号。)exit(退出磁盘部分)

bcdboot m:\windows(m指已安装的Windows操作系统的卷号。)

注意:“bcdboot m:\windows”命令会将启动文件从Windows分区复制到EFI系统分区,并在该分区中创建BCD存储。
4. 卸下安装盘并重新启动计算机
第2种:在Windows 10中恢复意外删除的系统保留分区
1. 从安装驱动器启动并使用“Shift F10”召唤命令提示符。
2. 在命令提示符下键入以下命令,然后按“回车”。
bootrec /fixmbr
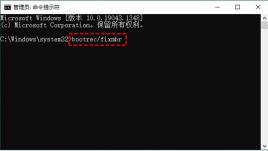
diskpartselect disk 0list partitionselect partition n(n是 Windows 操作系统分区)activeexit(退出磁盘部分)

bootrec /fixbootbootrec /rebuildbcd

注意:您可以从修复的驱动器启动。如果您收到类似bootmgr丢失的提示消息,您需要将bootmgr文件从Windows安装驱动器复制到Windows操作系统分区根目录。
3. 按顺序键入以下命令,然后按“回车”。
Diskpartlist volume(查找并记住 DVD-ROM 的卷号)exit(退出磁盘部分)

4. 将bootmgr文件复制到Windows操作系统分区根目录。您可以键入以下命令并按回车。
copy n:\bootmgr C:\(n: 指 DVD-ROM 的卷号)

方法 3. 通过重新安装Windows 10修复引导分区
如果您创建了Windows 10恢复磁盘,您可以使用它来恢复您的电脑。此外,如果您有一个安装驱动器,则可以从安装U盘重新安装Windows 10。
重装前需要先将U盘连接到电脑,通过BIOS设置将为U盘设为优先启动,然后重启电脑,按任意键从U盘启动。
使用详细步骤重新安装计算机。
1. 等待Windows 10安装文件加载。
2. 设置语言和其他首选项,然后单击“下一步”和“立即安装”。

3. 单击我没有产品密钥和下一步。如果产品密钥已在您的计算机上激活,则产品密钥将在重新安装后自行重新激活。
4. 选择操作系统,然后单击“下一步”。
5. 接受许可条款并单击“下一步”。
6. 选择Windows 10安装类型:自定义:仅安装 Windows(高级)。

7. 单击驱动器选项,您将在底部看到一些选项(例如:删除、格式化、扩展)。

8. 右键单击系统分区和操作系统相关分区,单击“删除”。
9. 选择未分配的空间,然后单击下一步安装您的Windows。
结论
要在Windows 10中恢复意外删除的引导分区,您可以使用分区恢复软件傲梅分区助手,它操作简单初学者也可以轻松完成,只需要一台正常工作的计算机,然后按照屏幕上的指示操作。
此外,您可以使用CMD免费恢复 Windows 10 中已删除的Windows分区。它非常有用,但它繁杂的命令符操作起来有点困难。
如果您有恢复磁盘或安装介质,从U盘重新安装 Windows 10 也是一个不错的选择,不过这样的话需要再次重新安装所有应用程序,并将丢失文件。
以上是引导分区能删除吗? Win10意外删除引导分区的修复方法的详细内容。更多信息请关注PHP中文网其他相关文章!
 我想念时代的计算机是插头和播放May 13, 2025 am 06:03 AM
我想念时代的计算机是插头和播放May 13, 2025 am 06:03 AM建造一台新电脑曾经是胜利的时刻。现在,这仅仅是开始,因为您必须安装应用程序,下载大型游戏并在完全设置之前调整数十个设置。让我们看一下我们如何到达这里以及过去的情况。
 为什么这款Logitech鼠标在每个技术人员的桌子上?May 13, 2025 am 06:02 AM
为什么这款Logitech鼠标在每个技术人员的桌子上?May 13, 2025 am 06:02 AMLogitech的MX Master系列小鼠已经成为YouTube视频或精通技术人员的桌子设置的照片,但是是什么使现在的Iconic鼠标如此特别? 目前,我在我的第三个MX Master Mouse上,老实说,我可以
 我拒绝在没有屏幕的情况下购买键盘May 13, 2025 am 03:05 AM
我拒绝在没有屏幕的情况下购买键盘May 13, 2025 am 03:05 AM机械键盘提供了很多功能,从开关类型和键盖材料到声音衰减。 但是,内置的屏幕经常被忽略但宝贵的功能。 为什么将屏幕集成到键盘中? QWERTY键盘,主食
 Galaxy S25变得前卫和RIP Skype:每周综述May 13, 2025 am 03:04 AM
Galaxy S25变得前卫和RIP Skype:每周综述May 13, 2025 am 03:04 AM技术新闻综述:整个技术领域的重大更新和新版本 本周,从AI的进步到新游戏外围设备和重大软件更新。让我们深入亮点: AI和SECU
 如何回滚Windows 11更新May 12, 2025 pm 08:01 PM
如何回滚Windows 11更新May 12, 2025 pm 08:01 PMWindows 11 更新导致系统问题?别慌!本文提供三种回滚更新的方法,助您恢复系统稳定性。 方法一:通过 Windows 设置回滚更新 此方法适用于更新时间在 10 天以内的用户。 步骤 1: 点击“开始”菜单,进入“设置”。您也可以按键盘上的 Windows 键 I。 步骤 2: 在“设置”中,选择“系统”,然后点击“恢复”。 步骤 3: 在“恢复选项”下,找到“以前的 Windows 版本”。如果“返回”按钮可点击,则可将系统回滚到之前的版本。 步骤 4: 系统会询问您回滚的原因
 13个Windows键盘快捷键May 12, 2025 am 03:02 AM
13个Windows键盘快捷键May 12, 2025 am 03:02 AM掌握Windows键盘快捷键不仅仅是效率;它简化了您的整个计算体验。 Windows的界面可能不如直观,隐藏在菜单层中的关键设置。 幸运的是,存在无数捷径
 如何加快PC(Windows 11)May 11, 2025 pm 06:01 PM
如何加快PC(Windows 11)May 11, 2025 pm 06:01 PM您的Windows 11 PC的运行速度比平常慢吗? 打开应用程序和加载网站占据永恒?你并不孤单! 本指南提供了三个简单的无下载解决方案,可以在没有复杂设置调整的情况下提高计算机的性能
 这款迷你PC兼作不太好的平板电脑May 11, 2025 am 06:01 AM
这款迷你PC兼作不太好的平板电脑May 11, 2025 am 06:01 AM这台迷你PC伪装成平板电脑,还有很多不足之处。 7英寸,1290x800分辨率的屏幕令人难以置信。虽然有些人可能将其用于媒体消费(类似于7英寸的亚马逊消防片),但不太可能是主要选择


热AI工具

Undresser.AI Undress
人工智能驱动的应用程序,用于创建逼真的裸体照片

AI Clothes Remover
用于从照片中去除衣服的在线人工智能工具。

Undress AI Tool
免费脱衣服图片

Clothoff.io
AI脱衣机

Video Face Swap
使用我们完全免费的人工智能换脸工具轻松在任何视频中换脸!

热门文章

热工具

SublimeText3汉化版
中文版,非常好用

MinGW - 适用于 Windows 的极简 GNU
这个项目正在迁移到osdn.net/projects/mingw的过程中,你可以继续在那里关注我们。MinGW:GNU编译器集合(GCC)的本地Windows移植版本,可自由分发的导入库和用于构建本地Windows应用程序的头文件;包括对MSVC运行时的扩展,以支持C99功能。MinGW的所有软件都可以在64位Windows平台上运行。

SublimeText3 Mac版
神级代码编辑软件(SublimeText3)

Dreamweaver CS6
视觉化网页开发工具

Atom编辑器mac版下载
最流行的的开源编辑器






