Win10怎么取消任务栏折叠 Win10取消桌面下方任务栏折叠的方法
- WBOYWBOYWBOYWBOYWBOYWBOYWBOYWBOYWBOYWBOYWBOYWBOYWB转载
- 2024-04-11 17:22:18976浏览
php小编新一今天为大家分享Win10如何取消任务栏折叠和取消桌面下方任务栏折叠的方法。Win10系统中,任务栏的展开和折叠是常见的操作需求,但有时可能会误操作或者需要个性化设置。了解如何取消任务栏的折叠效果,能够更好地提高系统的使用便捷性。通过以下方法,您可以轻松实现任务栏的展开和折叠,满足个性化设置需求。
Win10取消桌面下方任务栏折叠的方法
1.首先,你可以在电脑右下角的位置查看到任务栏是折叠起来的。
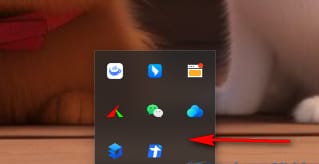
2.那么我们右击点击任务栏上的空白位置,在弹出的菜单选项中将【任务栏设置】选项点击进入。
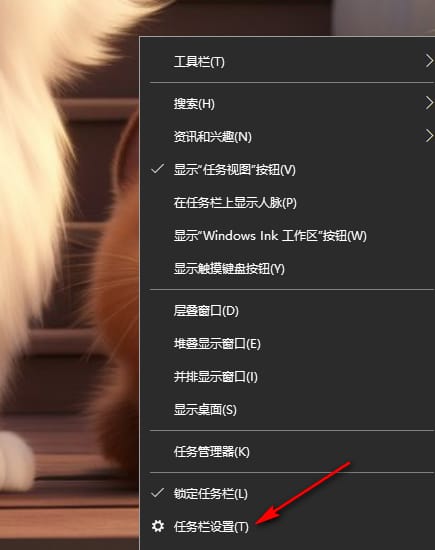
3.当我们进入到页面中之后,直接滚动页面找到【选择哪些图标显示在任务栏上】选项,将其点击一下进入。
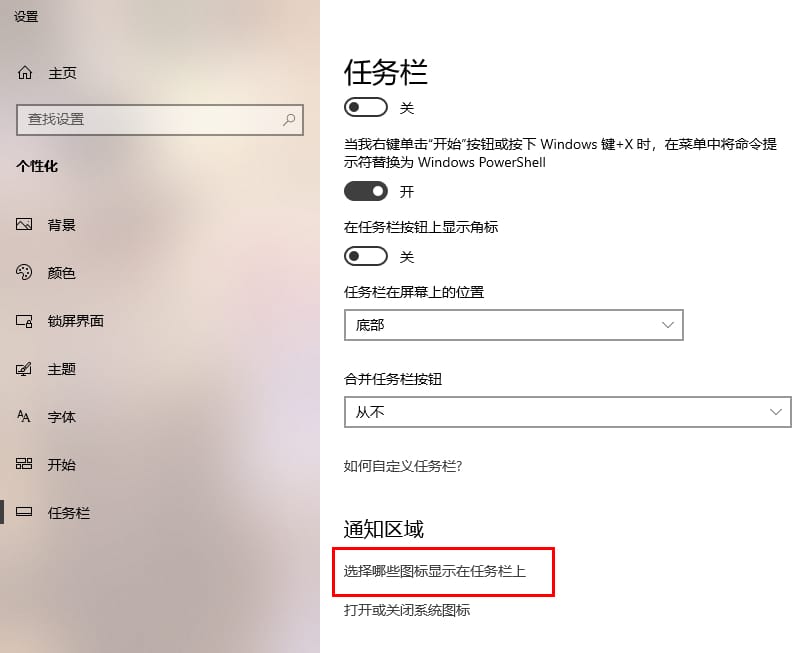
4.进入到页面中之后,我们需要将【通知区域始终显示所有图标】选项进行点击一下启用。
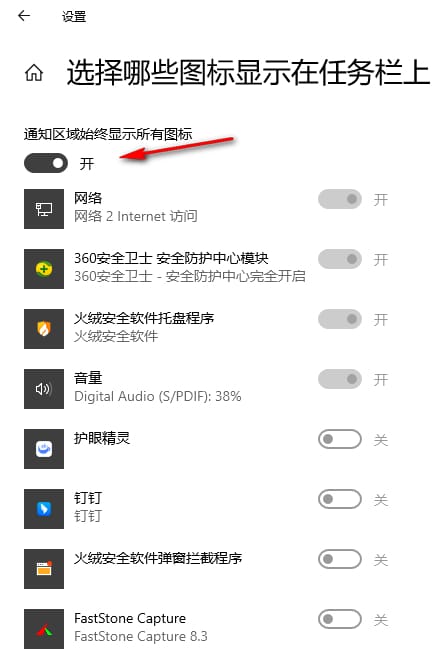
5.这时候,我们再来查看右下角的任务栏位置的图标已经全部展示出来了,如图所示。
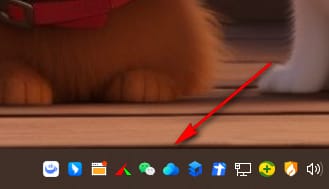
以上是Win10怎么取消任务栏折叠 Win10取消桌面下方任务栏折叠的方法的详细内容。更多信息请关注PHP中文网其他相关文章!
声明:
本文转载于:jb51.net。如有侵权,请联系admin@php.cn删除

