win10鼠标指针轨迹怎么关闭 win10鼠标指针轨迹关闭方法
- PHPz转载
- 2024-04-11 09:40:041060浏览
php小编子墨分享关于如何在Win10系统中关闭鼠标指针轨迹的方法。通过简单设置,用户可以禁用或调整鼠标指针轨迹的显示,避免在使用电脑时出现干扰。下面将详细介绍Win10系统中关闭鼠标指针轨迹的步骤。
win10鼠标指针轨迹关闭方法
1、点击左下角的【开始】按钮(如图所示)。
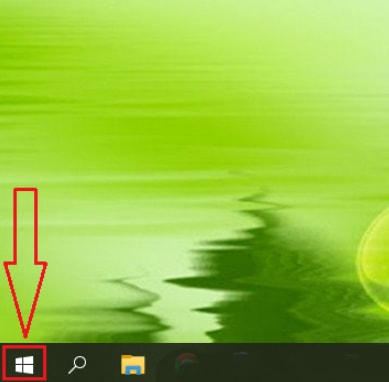
2、点击【设置】选项(如图所示)。
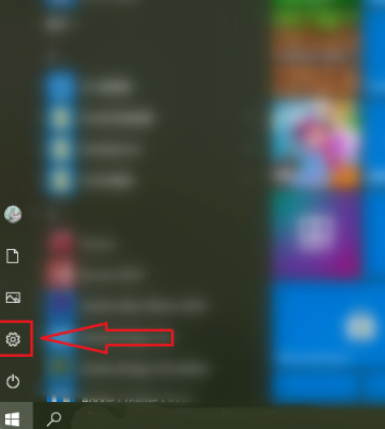
3、点击【设备】(如图所示)。
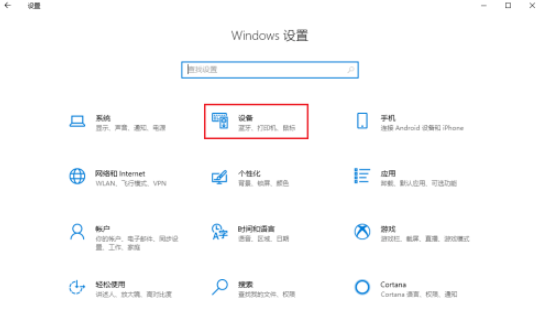
4、点击【鼠标】(如图所示)。
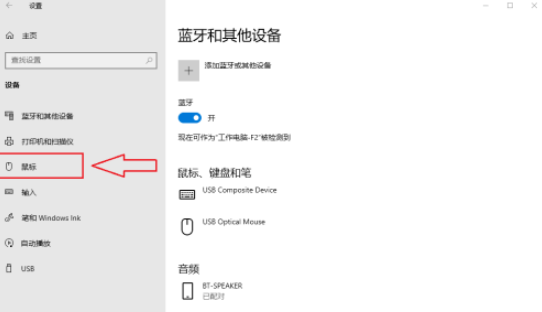
5、点击【其他鼠标选项】(如图所示)。
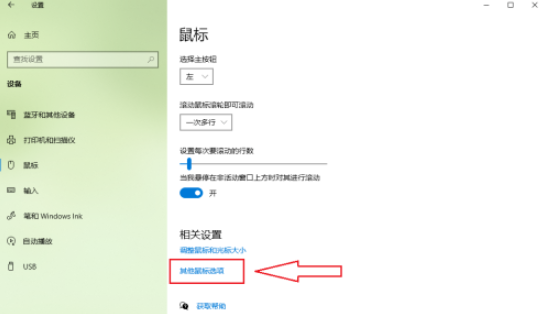
6、点击【指针选项】(如图所示)。
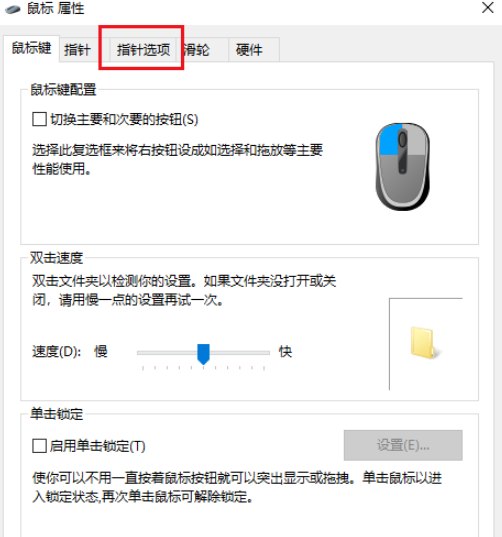
7、取消勾选【显示指针轨迹】(如图所示)。
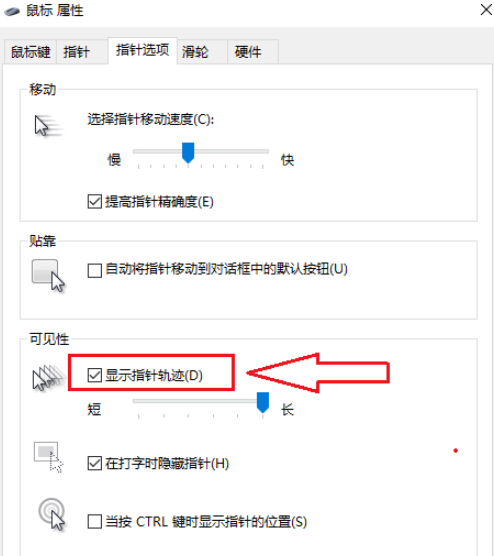
8、点击【确定】,设置完成(如图所示)。
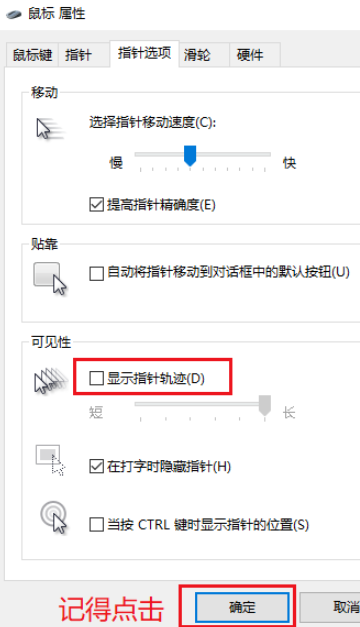
以上是win10鼠标指针轨迹怎么关闭 win10鼠标指针轨迹关闭方法的详细内容。更多信息请关注PHP中文网其他相关文章!
声明:
本文转载于:jb51.net。如有侵权,请联系admin@php.cn删除

