Win10如何更改背景图片切换频率 Win10系统更改背景图片切换频率的方法
- 王林转载
- 2024-04-11 09:04:061320浏览
Win10如何更改背景图片切换频率及Win10系统更改背景图片切换频率的方法已成为广大Win10系统用户关注的话题。针对这一问题,php小编苹果提供了详细的解决方案。在Win10系统中,用户可以通过更改“个性化设置”中的“背景”选项来设置背景图片切换频率,也可以通过更改注册表来实现自定义频率。具体操作方法请参考以下内容。
Win10系统更改背景图片切换频率的方法
1、第一步,我们在电脑中点击打开“开始”按钮,然后在菜单列表中找到“设置”选项,点击打开该选项
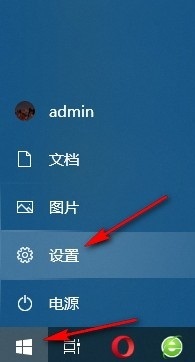
2、第二步,进入Windows设置页面之后,我们在该页面中找到“个性化”选项,点击打开该选项
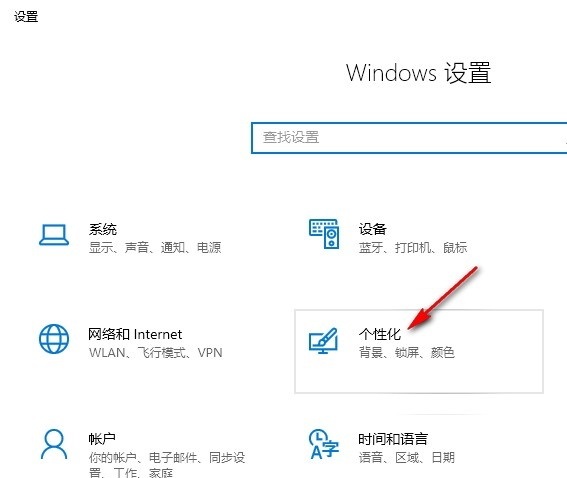
3、第三步,进入个性化设置页面之后,我们在该页面中先打开“背景”页面的“背景”选项,然后在下拉列表中选择“幻灯片放映”选项
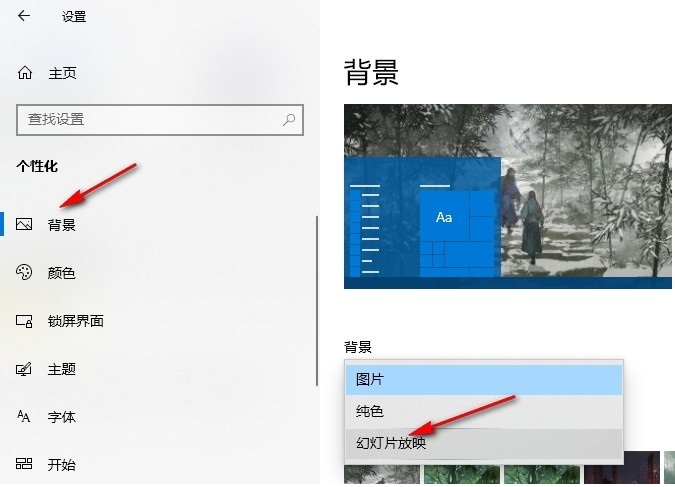
4、第四步,接着我们点击打开“浏览”选项,然后在文件夹页面中选中图片所在文件夹,再点击“选择此文件夹”选项
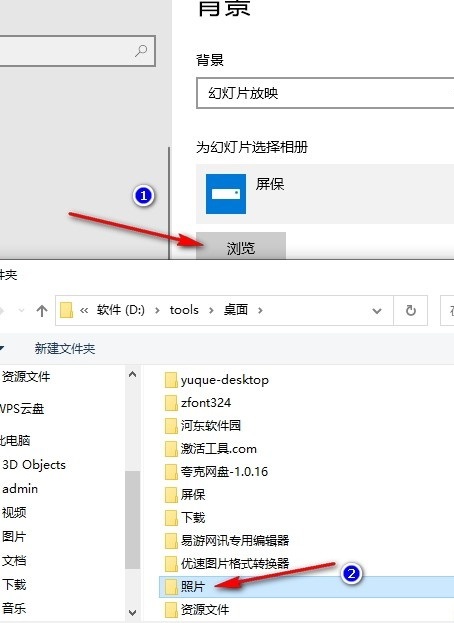
5、第五步,设置好幻灯片图片所在文件夹之后,我们再点击打开“图片切换频率”选项,然后在下拉列表中选择一个自己需要的切换频率即可
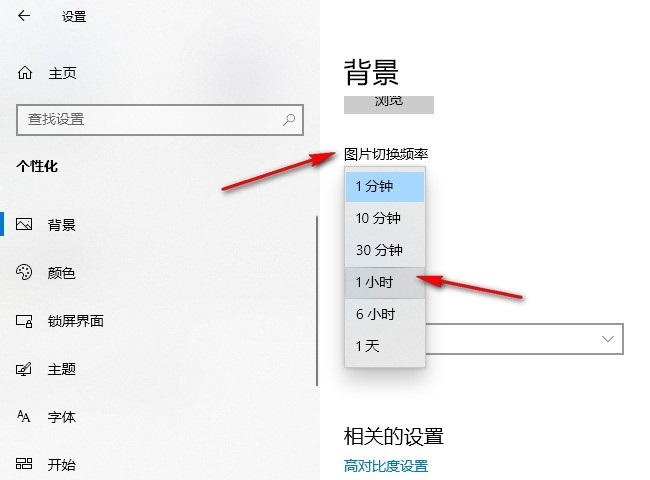
以上是Win10如何更改背景图片切换频率 Win10系统更改背景图片切换频率的方法的详细内容。更多信息请关注PHP中文网其他相关文章!
声明:
本文转载于:jb51.net。如有侵权,请联系admin@php.cn删除

