VMware Workstation怎么截屏_VMware Workstation截屏教程
- 王林转载
- 2024-04-10 11:16:18880浏览
php小编西瓜今天为大家带来的是关于VMware Workstation截屏的教程。在日常使用虚拟机时,经常需要进行屏幕截图以记录重要信息或分享给他人。VMware Workstation提供了多种截屏方式,包括整个虚拟机窗口、单个应用程序窗口或自定义选取区域。通过本教程,您将学会如何灵活快速地在VMware Workstation中进行截屏操作,让您的工作更加高效便捷。
1、首先点击【开始】。
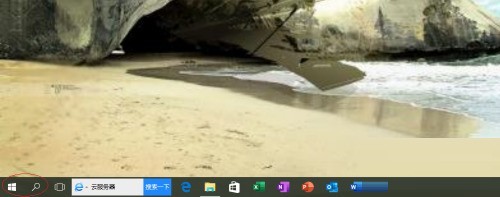
2、然后选择【VMware Workstation Pro】项。
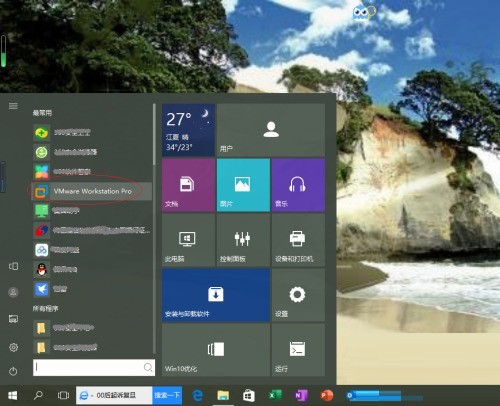
3、点击【开启此虚拟机】。
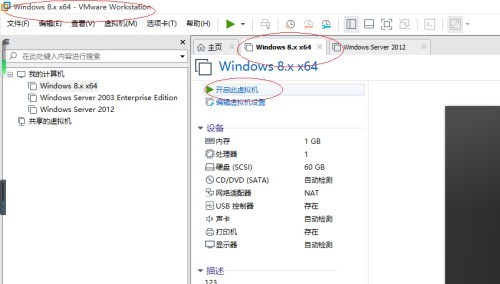
4、接着点击菜单栏【虚拟机】标签。
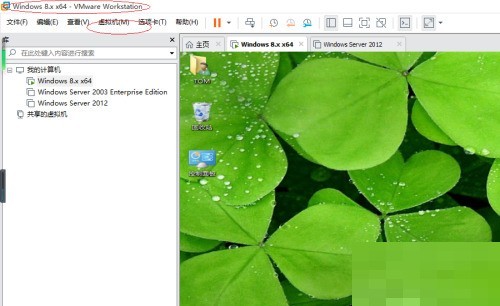
5、选择【捕获屏幕】项。
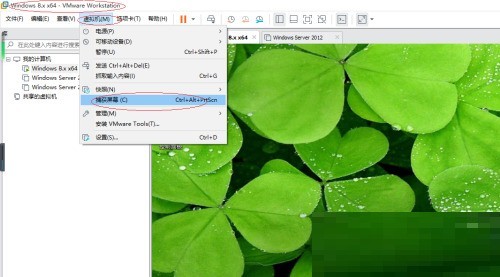
6、最后完成虚拟机截屏操作。
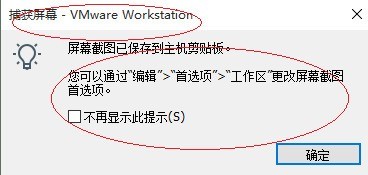
以上是VMware Workstation怎么截屏_VMware Workstation截屏教程的详细内容。更多信息请关注PHP中文网其他相关文章!
声明:
本文转载于:zol.com.cn。如有侵权,请联系admin@php.cn删除

