Adobe XD怎么绘制一颗卡通松树_Adobe XD绘制一颗卡通松树教程
- WBOYWBOYWBOYWBOYWBOYWBOYWBOYWBOYWBOYWBOYWBOYWBOYWB转载
- 2024-04-10 10:34:281133浏览
php小编子墨给大家带来最新教程:Adobe XD怎么绘制一颗卡通松树?Adobe XD绘制一颗卡通松树教程,通过简单的步骤和工具,在Adobe XD中绘制出栩栩如生的卡通松树,为设计作品增添生动活泼的元素。想要学习如何绘制这样的卡通松树吗?快来跟着教程一起动手体验吧!
1、首先打开Adobe XD,选择【多边形工具】绘制一个【三角形】。
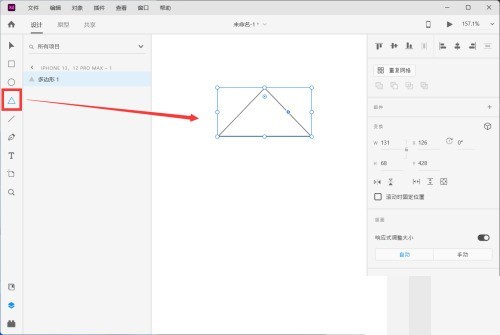
2、然后按【CTRL D】复制两个三角形,点击右上角的【节点】进行放大,并依次移动到下方位置。
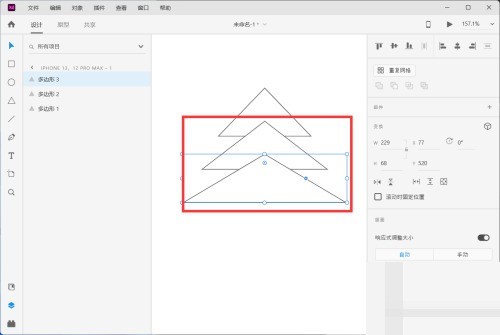
3、接着鼠标选中所有三角形,点击右侧属性栏中的【填充】,为三角形天色【绿色】。
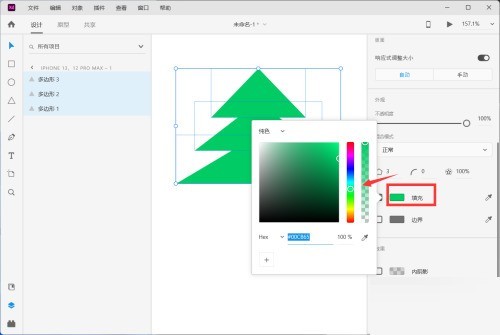
4、最后选中【矩形工具】绘制松树的树干,并填充为【棕色】即可。
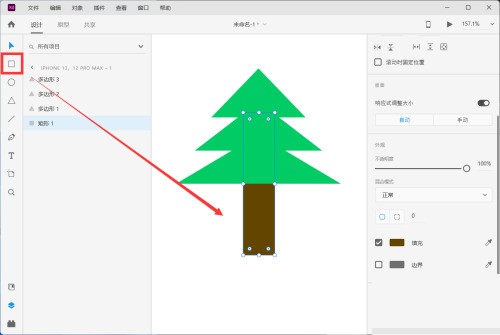
以上是Adobe XD怎么绘制一颗卡通松树_Adobe XD绘制一颗卡通松树教程的详细内容。更多信息请关注PHP中文网其他相关文章!
声明:
本文转载于:zol.com.cn。如有侵权,请联系admin@php.cn删除

