OBS Studio怎么设置同时多个窗口_OBS Studio设置同时多个窗口教程
- 王林转载
- 2024-04-09 13:00:251332浏览
php小编新一OBS Studio是一款功能强大的流媒体录制和直播软件,许多用户在使用中都希望能够同时设置多个窗口。然而,在OBS Studio中同时设置多个窗口并不是一项简单的任务。为了帮助用户更好地应用OBS Studio,本文将详细介绍如何同时设置多个窗口的方法和步骤,让你轻松掌握OBS Studio的高级功能。无需担心繁杂的设置过程,本教程将带领你一步步完成,让你能够轻松应对不同的直播和录制需求。
1、首先运行软件进入操作界面,点击来源面板中的【 】号按钮。
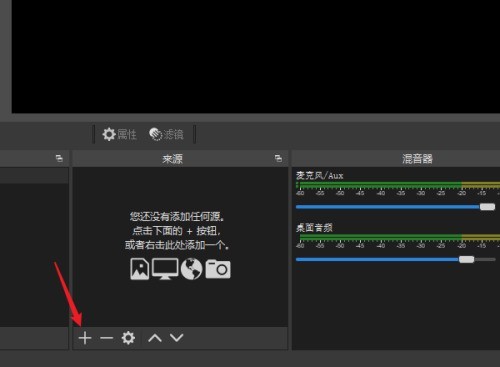
2、然后在打开的来源项目中选择【媒体库】,添加一个本地视频。
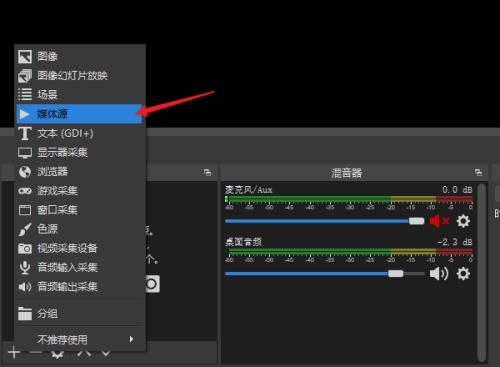
3、打开新建窗口,点击【确定】按钮创建新的媒体。
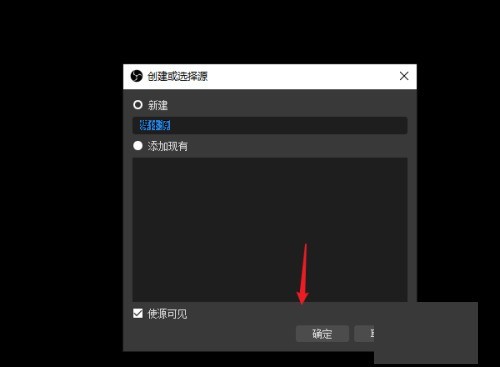
4、点击【浏览】按钮,选择本地的视频文件,点击【确定】完成媒体文件的加入。
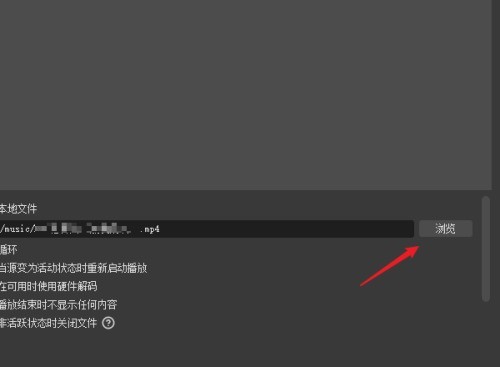
5、拖动边框上的小方块来缩放窗口的大小,还可以自由拖动窗口到合适的位置。
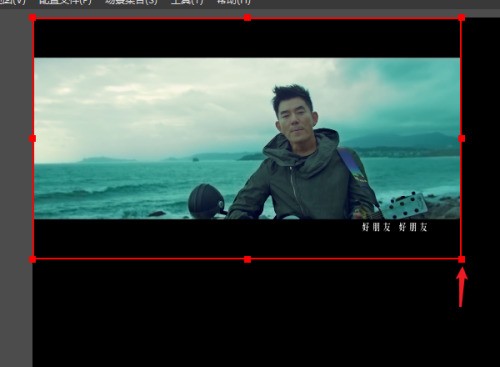
6、在来源面板中再点击【 】号按钮,添加一个新的【浏览器】源窗口。
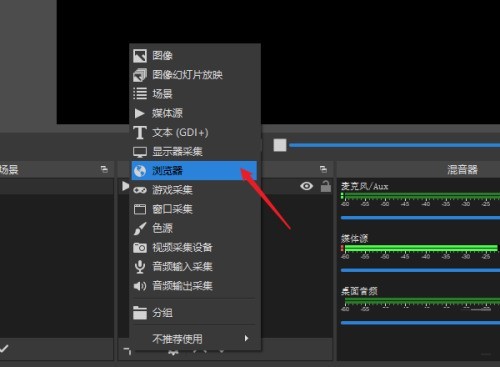
7、确定创建后再URL中输入要展示的网址,在宽度与高度中设置窗口的大小。
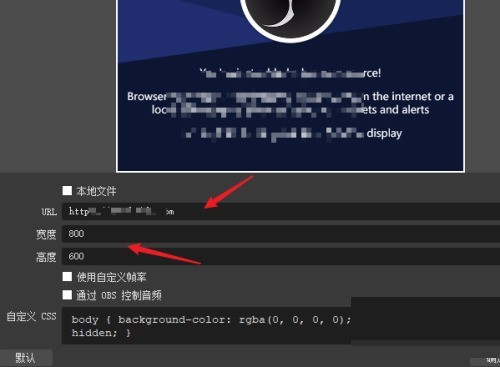
8、现在就可以在屏幕上看到2个窗口的内容了,还可以根据需要继续添加别的窗口。
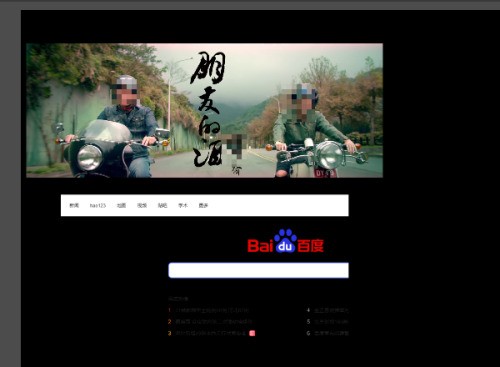
以上是OBS Studio怎么设置同时多个窗口_OBS Studio设置同时多个窗口教程的详细内容。更多信息请关注PHP中文网其他相关文章!
声明:
本文转载于:zol.com.cn。如有侵权,请联系admin@php.cn删除

