3Ds MAX使用轮廓制作样条线厚度的具体方法
- 王林转载
- 2024-04-08 14:10:221338浏览
php小编新一在这篇文章中将向大家介绍使用3Ds MAX制作样条线厚度的具体方法。在3D建模过程中,样条线常用于创建曲线、路径等,而控制样条线的厚度则是一个常见需求。本文将详细讲解使用3Ds MAX内置工具和插件来实现样条线厚度变化的具体步骤,帮助读者轻松掌握相关技巧。无论是初学者还是有一定经验的3D设计师,都能从本文中获得实用的制作技巧。
1、打开3Ds MAX软件,新建一个空白文档。
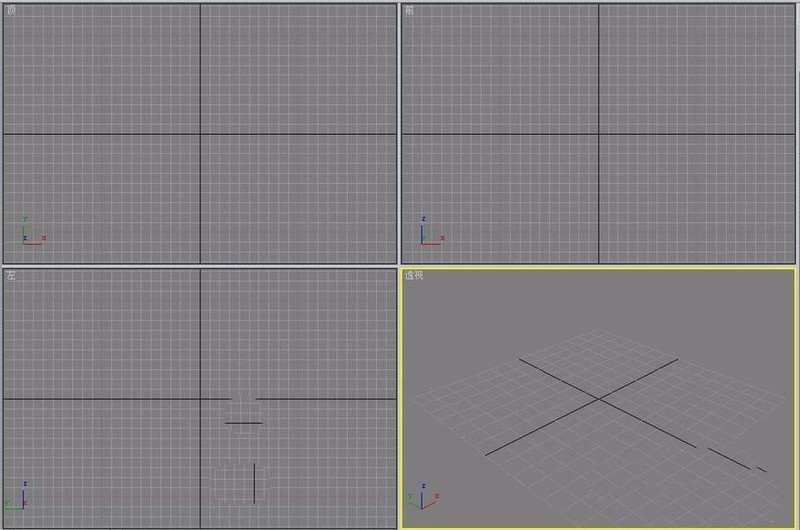
2、在【前】视图中绘制一条弧线。
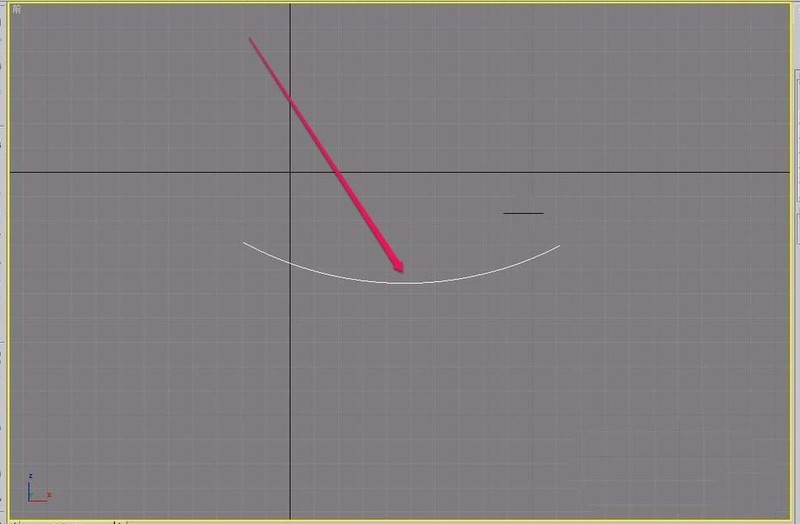
3、打开【修改器】菜单。
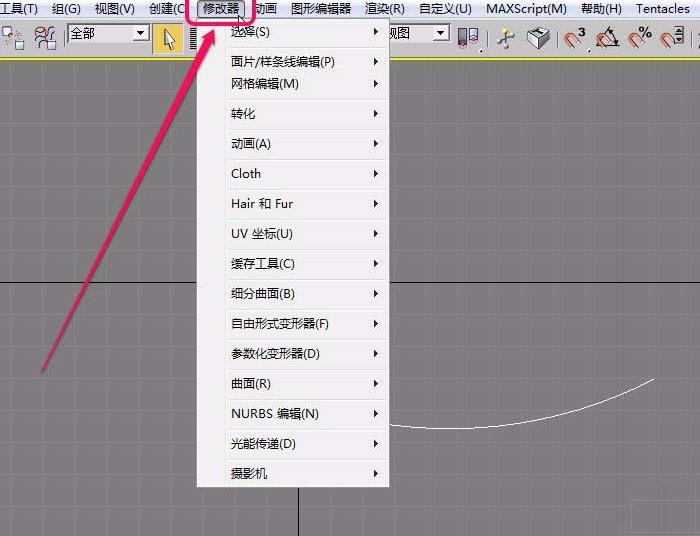
4、选择【面片/样条线编辑】选项中的【编辑样条线】命令。
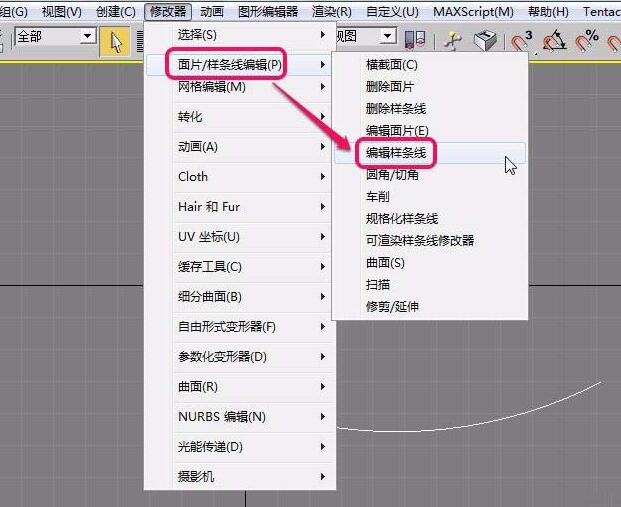
5、打开【修改】选项卡,选择【编辑样条线】修改器中的【样条线】层级。
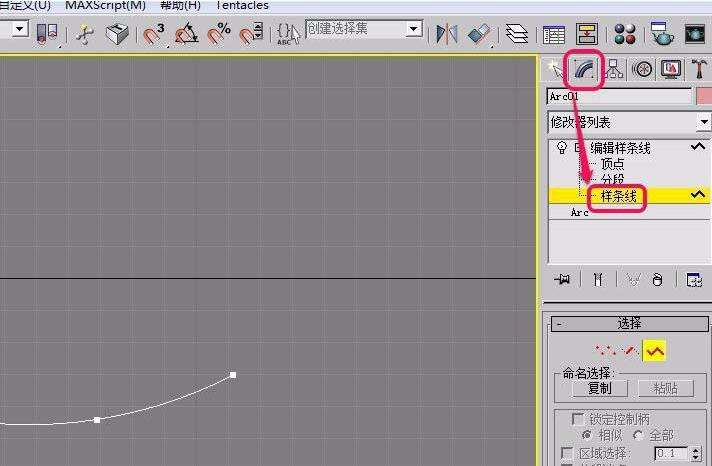
6、单击选择【几何体】卷展栏中的【轮廓】按钮。
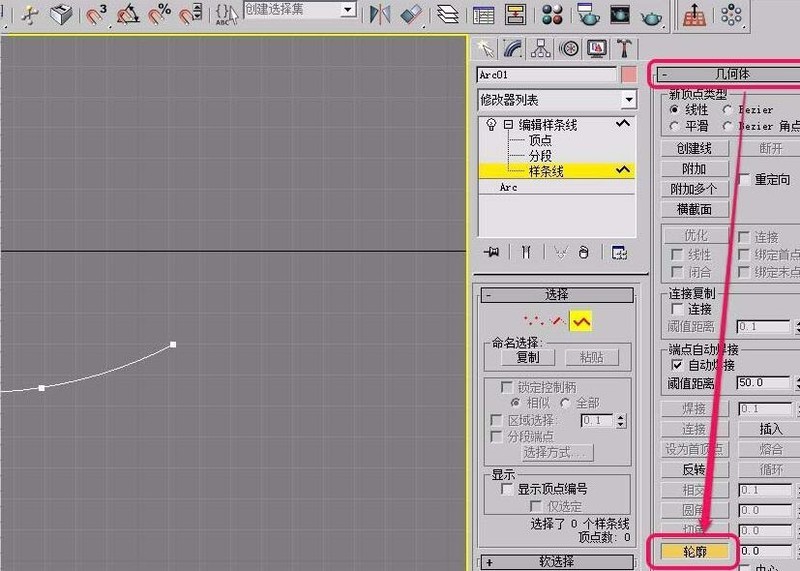
7、移动鼠标指针到弧线上面,直到指针变成图示的形状。
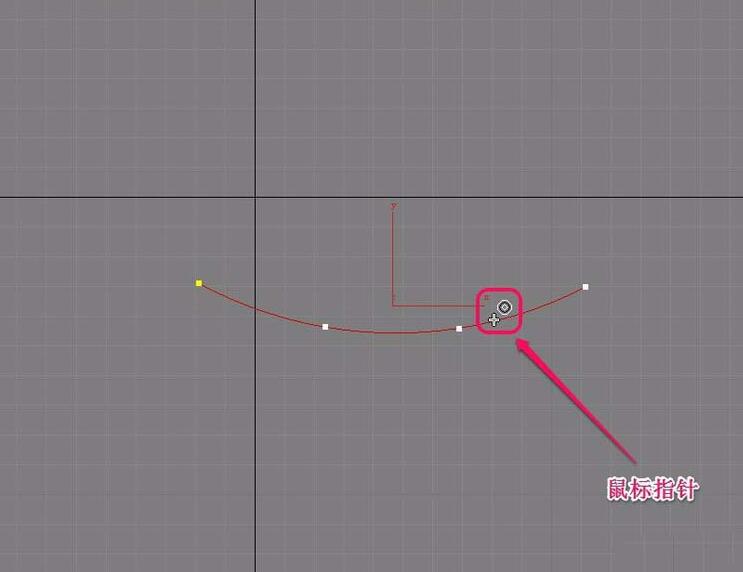
8、此时,按住鼠标键不松手,向上方向拖拽鼠标,直到出现双层弧线(如图所示)。
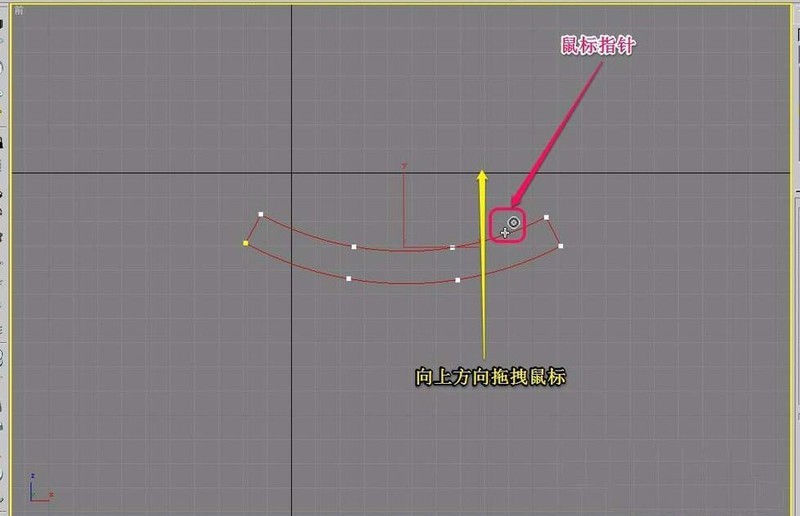
9、在【透视】视图可以看到,弧线变成了双层。
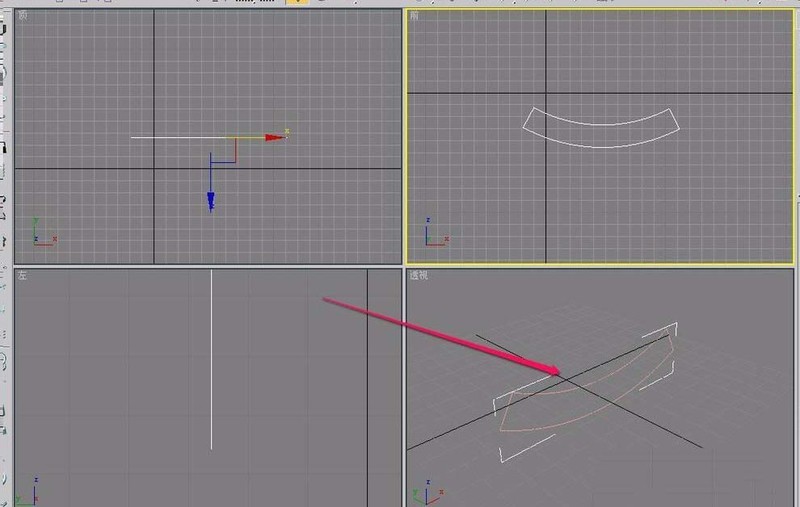
以上是3Ds MAX使用轮廓制作样条线厚度的具体方法的详细内容。更多信息请关注PHP中文网其他相关文章!
声明:
本文转载于:zol.com.cn。如有侵权,请联系admin@php.cn删除

