iOS13创建快捷指令修改应用图标的方法介绍
- WBOYWBOYWBOYWBOYWBOYWBOYWBOYWBOYWBOYWBOYWBOYWBOYWB转载
- 2024-04-07 14:13:111209浏览
php小编草莓为你介绍一款实用的技巧,帮助iOS13用户进行应用图标个性化定制。iOS13创建快捷指令修改应用图标的方式简单易操作,玩家只需几个简单步骤即可自定义应用图标。本文将详细介绍如何使用快捷指令修改应用图标,让你的iPhone更加独特!
1、下载安装并打开「快捷指令APP」,点击「 创建快捷指令」。
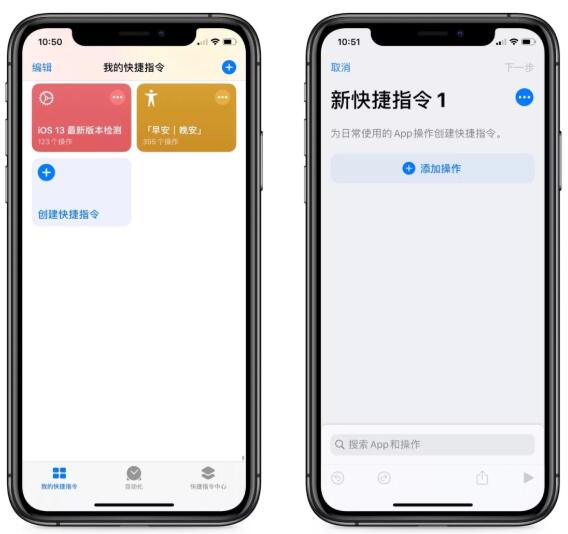
2、来到「操作」界面之后,我们点击屏幕最下面的「搜索App和操作」。
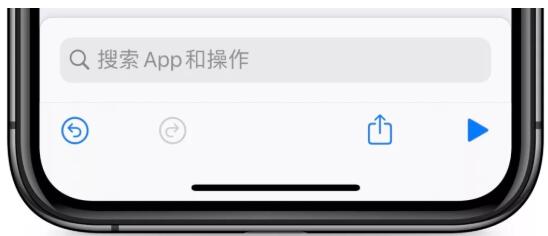
3、输入「打开」后,点击「打开App」。

4、经过上一步之后,我们将「打开App」这个模块添加到「新建快捷指令」中,再点击「选择」。
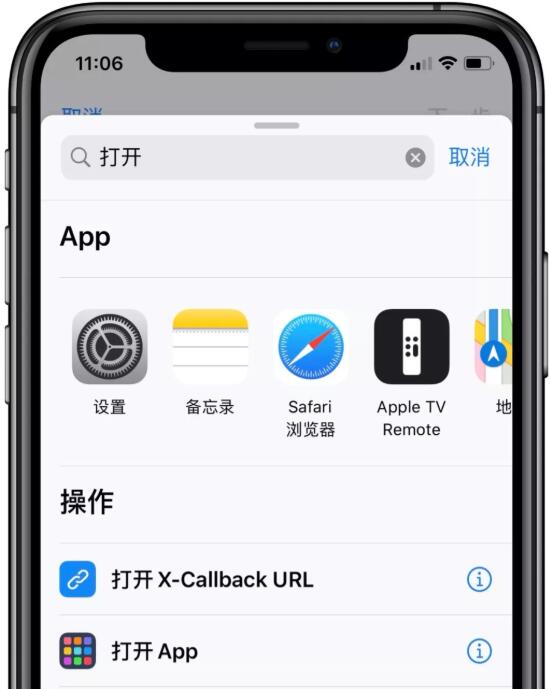
5、点击「选择」之后,我们选取一个App,这里我们以「微信」为例,点击「微信」。
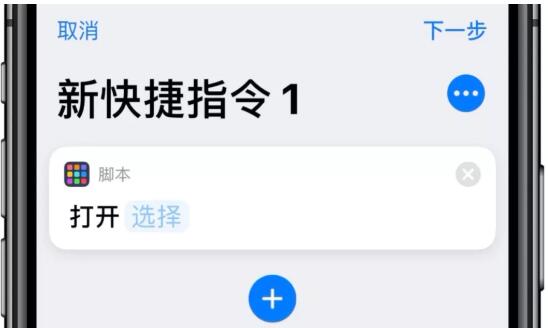
6、这样我们就把「微信」添加好了,点击「下一步」。
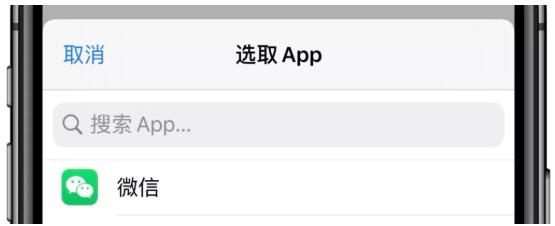
7、这一步中,我们给这个新建的快捷指令取一个名称,我们可以用App的名称也可以根据喜好取一个名称,点击「完成」。
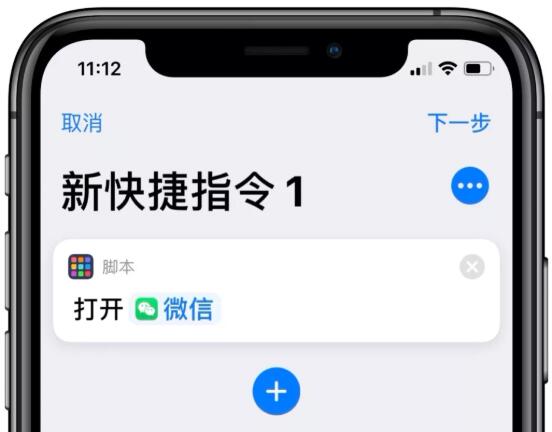
8、创建好了这个快捷指令之后,我们回到快捷指令的主界面,点击刚才创建的快捷指令的右上角图标。
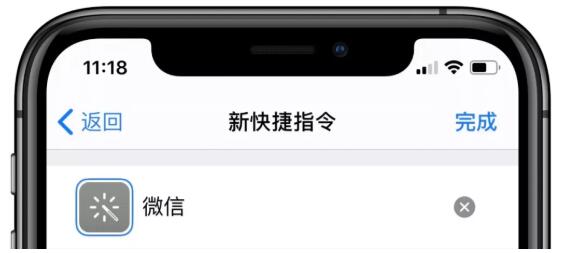
9、再点击右上角图标。
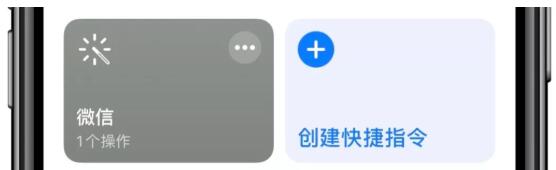
10、点击「添加到主屏幕」
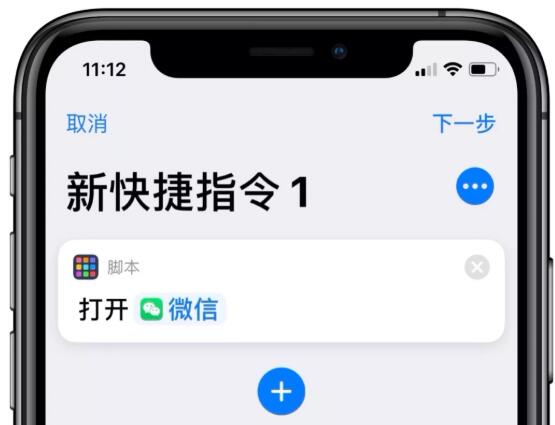
11、来到图标编辑界面,我们点击「微信」右边的图标,则会出现三个选项,再点击「选取照片」
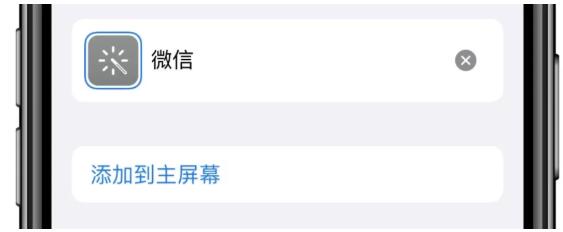
12、点击「选取照片」之后,我们从相册中选择一张喜欢的图片,编辑好图片显示区域之后,点击右下角「选取」
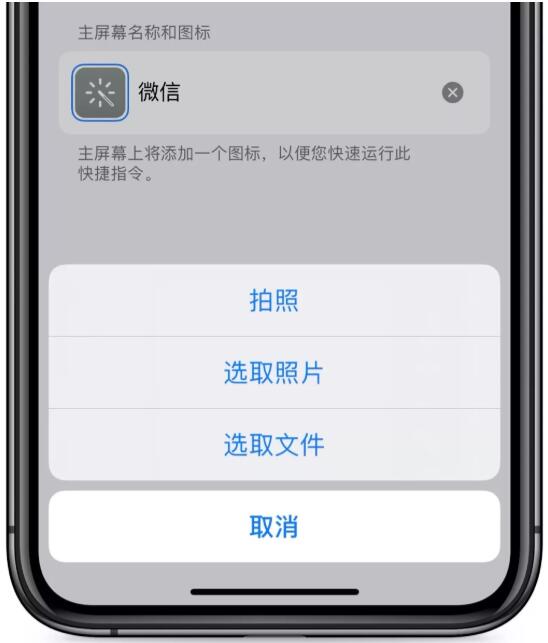
13、点击「选取」后,就会出现预览效果,我们再点击右上角「添加」
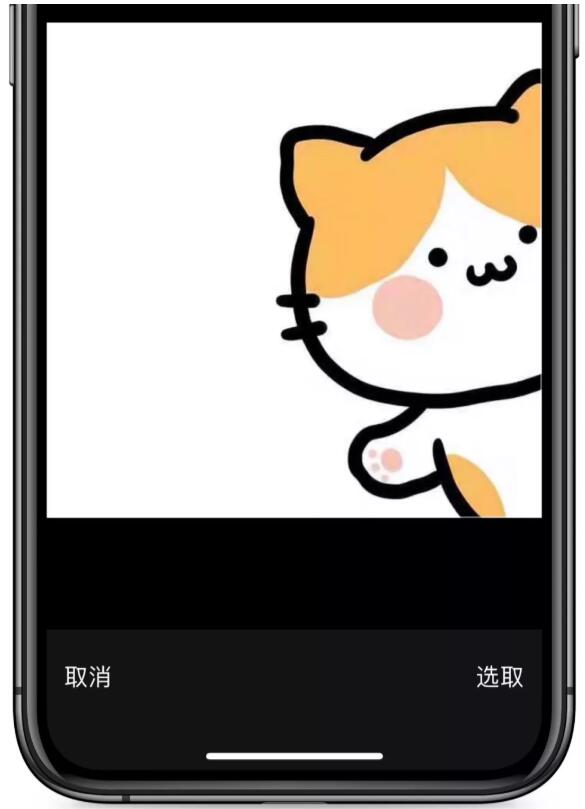
14、提示「已添加到主屏幕」
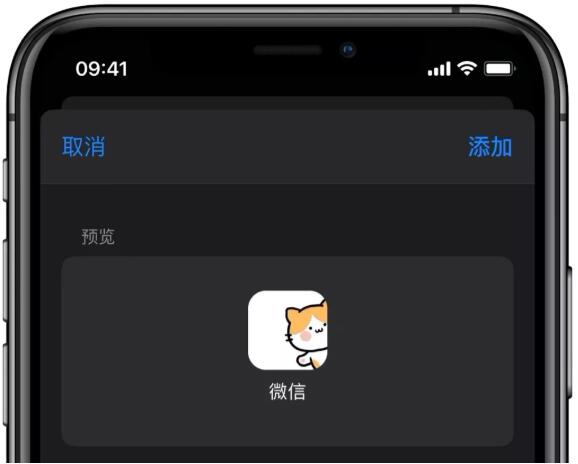
15、回到桌面,就看到这个图标了
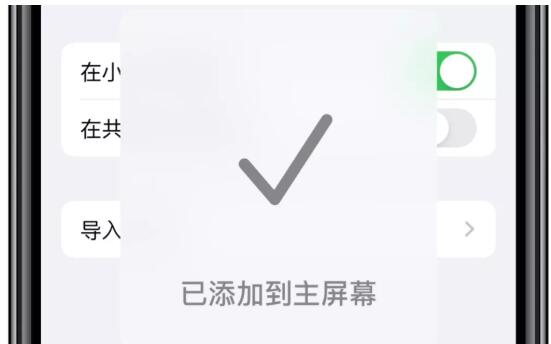
以上是iOS13创建快捷指令修改应用图标的方法介绍的详细内容。更多信息请关注PHP中文网其他相关文章!
声明:
本文转载于:zol.com.cn。如有侵权,请联系admin@php.cn删除
上一篇:ios12中打开闪充的详细步骤下一篇:iOS13好用快捷指令分享

