php小编小新为您带来了关于Edge浏览器如何导入书签的详细教程。Edge浏览器作为Windows系统默认浏览器之一,其书签同步功能能让用户在不同设备上方便地访问同样的书签,提升了浏览效率。本教程将向您介绍如何在Edge浏览器中导入书签,让您轻松管理和同步您的网页收藏,快速定位所需信息。
1、首先在edge浏览器页面,点击菜单。

2、然后出现下拉,点击设置。

3、在个人资料界面,点击导入浏览器数据。

4、在导入浏览器数据页面,点击选择要导入的内容。

5、接着在导入浏览器数据页面,选择收藏夹或书签。

6、完成选择,点击选择文件。

7、最后选择书签,点击打开,这样就导入成功。


以上是Edge浏览器怎么导入书签_Edge浏览器导入书签教程的详细内容。更多信息请关注PHP中文网其他相关文章!
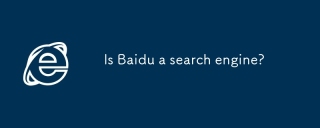 百度是搜索引擎吗?May 13, 2025 pm 04:45 PM
百度是搜索引擎吗?May 13, 2025 pm 04:45 PMBaidu是中国领先的搜索引擎,提供了量身定制的功能,例如Baidu Baike和Maps,但由于本地化而导致非中国搜索的有效性下降。
 Yandex安全搜索吗?May 13, 2025 pm 04:44 PM
Yandex安全搜索吗?May 13, 2025 pm 04:44 PMYandex的安全搜索旨在过滤出不适当的内容以进行更安全的浏览,尤其是对于儿童而言。它的有效性和隐私保护各不相同,努力符合国际儿童安全标准。
 Yandex是一个不错的搜索引擎吗?May 13, 2025 pm 04:43 PM
Yandex是一个不错的搜索引擎吗?May 13, 2025 pm 04:43 PMYandex在俄罗斯/东欧的搜索引擎中脱颖而出,为Yandex.alice和Yandex.maps提供了卓越的本地化结果和独特的功能,该图像是针对地区用户量身定制的。
 Yandex是俄罗斯搜索引擎吗?May 13, 2025 pm 04:42 PM
Yandex是俄罗斯搜索引擎吗?May 13, 2025 pm 04:42 PMYandex是自1997年以来占主导地位的俄罗斯搜索引擎,其表现优于局部服务和俄罗斯语言优化的竞争对手。它提供了Yandex.metrica和Yandex.taxi等独特功能,将其与Google区分开。
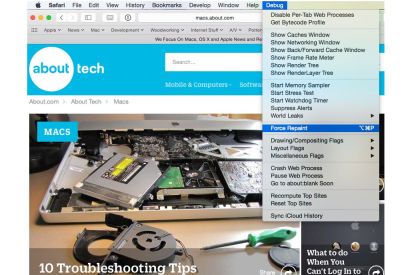 如何启用Safari的调试菜单以获得附加功能May 13, 2025 am 09:41 AM
如何启用Safari的调试菜单以获得附加功能May 13, 2025 am 09:41 AMSafari Long提供了一个隐藏的调试菜单,其中包含有用的功能。最初旨在协助开发人员调试网页和在其上运行的JavaScript代码,因为包含的命令被隐藏了
 我们最喜欢的iPad网络浏览器May 12, 2025 am 09:20 AM
我们最喜欢的iPad网络浏览器May 12, 2025 am 09:20 AMiPad浏览器大比拼:Chrome、iCab、Diigo及其他 Chrome:全能型浏览器 优点:频繁更新,安全性高;扩展程序丰富,可高度定制;界面简洁;强大的搜索引擎支持。 缺点:资源占用较高;可能涉及个人数据收集。 自发布以来,Chrome一直是Safari最受欢迎的替代品,它提供快速便捷的浏览体验,并支持与桌面/笔记本电脑上的Chrome浏览器同步。其独特的跨设备网页打开功能,让您可以在iPad上继续浏览其他设备上已打开的网页。 iCab:效率提升利器 优点:可自定义搜索引擎;便
 6个网站时间限制应用程序以最大程度地减少干扰May 11, 2025 am 09:48 AM
6个网站时间限制应用程序以最大程度地减少干扰May 11, 2025 am 09:48 AM高效管理时间:六款最佳时间管理应用推荐 本文推荐六款优秀的应用和扩展程序,帮助您有效管理时间,提升工作效率,告别时间浪费。 1. StayFocused (Chrome 扩展): 精准控制网站访问时间 StayFocused 是一款 Chrome 扩展程序,通过限制您访问那些容易浪费时间的网站来帮助您管理时间。您可以设置每个网站的每日最大访问时间,一旦达到限制,这些网站将被屏蔽直至当天结束。 不足: 选项有限,部分功能需要付费。 2. SelfControl (Mac 应用): 彻底屏
 MacOS上Safari的键盘快捷键May 10, 2025 am 10:07 AM
MacOS上Safari的键盘快捷键May 10, 2025 am 10:07 AM键盘快捷键在Mac上大师Safari! 许多Safari用户依靠菜单,但是键盘快捷键大大提高了效率。本指南重点介绍了导航,选项卡管理,命令,书签和查看调整的基本捷径


热AI工具

Undresser.AI Undress
人工智能驱动的应用程序,用于创建逼真的裸体照片

AI Clothes Remover
用于从照片中去除衣服的在线人工智能工具。

Undress AI Tool
免费脱衣服图片

Clothoff.io
AI脱衣机

Video Face Swap
使用我们完全免费的人工智能换脸工具轻松在任何视频中换脸!

热门文章

热工具

SublimeText3 英文版
推荐:为Win版本,支持代码提示!

PhpStorm Mac 版本
最新(2018.2.1 )专业的PHP集成开发工具

适用于 Eclipse 的 SAP NetWeaver 服务器适配器
将Eclipse与SAP NetWeaver应用服务器集成。

安全考试浏览器
Safe Exam Browser是一个安全的浏览器环境,用于安全地进行在线考试。该软件将任何计算机变成一个安全的工作站。它控制对任何实用工具的访问,并防止学生使用未经授权的资源。

WebStorm Mac版
好用的JavaScript开发工具





