microsoft edge怎么设置首页地址_microsoft edge设置首页地址方法
- WBOYWBOYWBOYWBOYWBOYWBOYWBOYWBOYWBOYWBOYWBOYWBOYWB转载
- 2024-04-02 18:50:251575浏览
php小编柚子将为大家介绍如何设置Microsoft Edge浏览器的首页地址。作为一款受欢迎的浏览器,Microsoft Edge提供了个性化的设置选项,可以使用户在打开浏览器时直接跳转至自定义的首页地址。通过简单的操作,您可以轻松更改Microsoft Edge的首页地址,让您的上网体验更加便捷和个性化。下面将详细介绍设置Microsoft Edge首页地址的方法。
1、首先打开【microsoft edge】。
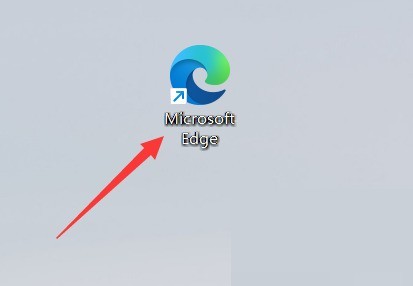
2、然后点击上方的三点【...】,如图所示。
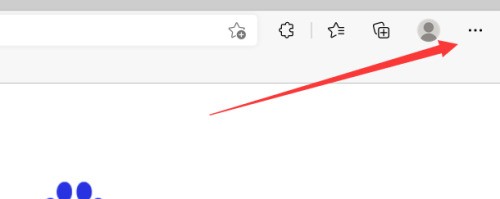
3、其次点击下方的【设置】。
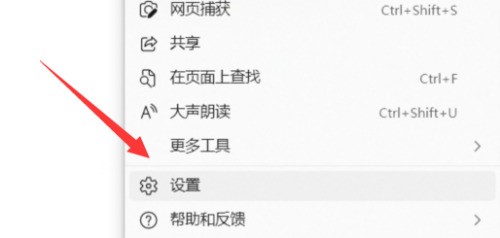
4、之后点击箭头所指的【开始、主页和新建标签页】。
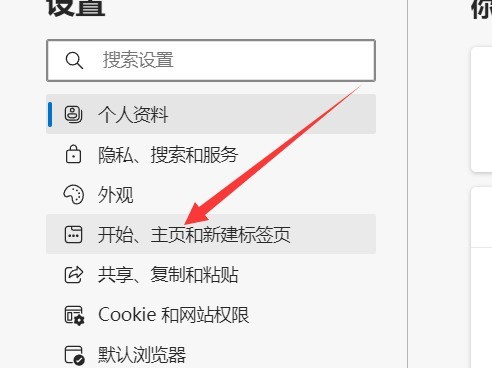
5、接着勾选【打开以下界面】。
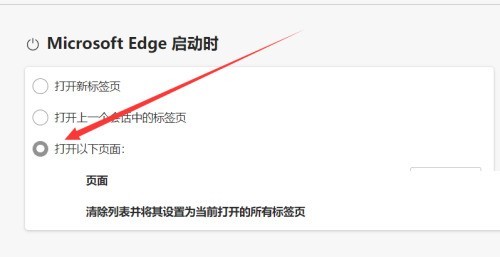
6、最后【添加新界面】即可。
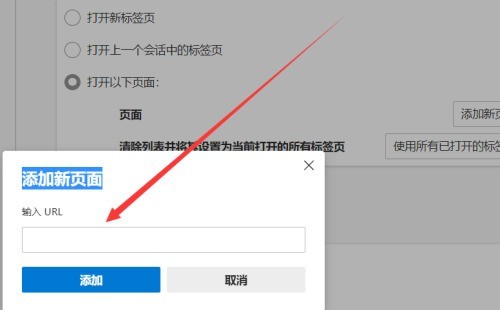
以上是microsoft edge怎么设置首页地址_microsoft edge设置首页地址方法的详细内容。更多信息请关注PHP中文网其他相关文章!
声明:
本文转载于:zol.com.cn。如有侵权,请联系admin@php.cn删除

