UC浏览器怎么阻止书签在新窗口打开_UC浏览器阻止书签在新窗口打开的步骤一览
- WBOYWBOYWBOYWBOYWBOYWBOYWBOYWBOYWBOYWBOYWBOYWBOYWB转载
- 2024-04-02 17:22:15402浏览
php小编子墨近日发现,使用UC浏览器时,可能会遇到阻止书签在新窗口打开的步骤一览文章。这可能让用户感到困惑。接下来,我们将详细介绍如何处理这个问题,帮助用户顺利操作UC浏览器并享受更加便捷的浏览体验。
1、打开UC浏览器。
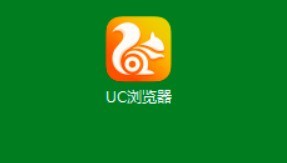
2、点击【三横线】图标
3、点击【设置】。
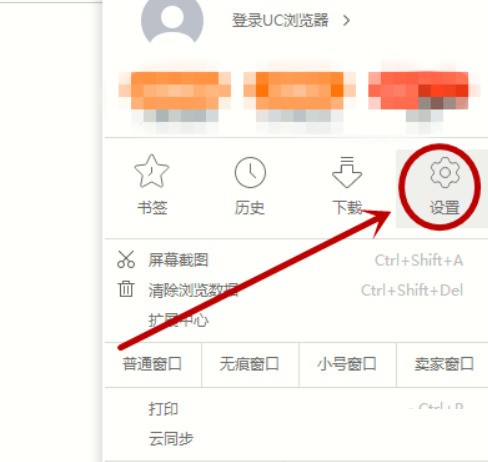
4、单击左侧列【标签页】。
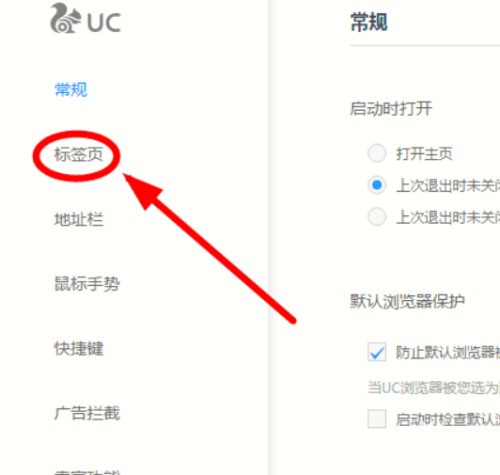
5、【在新的标签页打开书签】默认已经勾选。
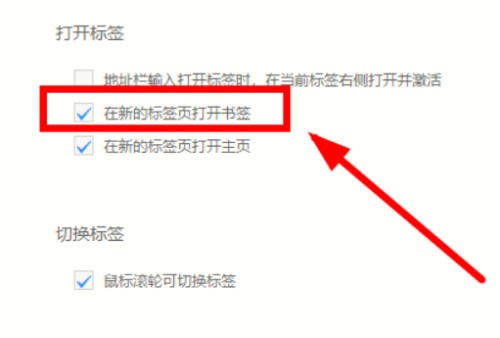
6、点击【在新的标签页打开书签】选项,去掉勾选即可。
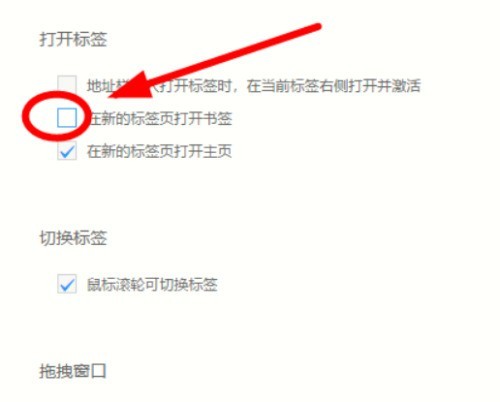
以上是UC浏览器怎么阻止书签在新窗口打开_UC浏览器阻止书签在新窗口打开的步骤一览的详细内容。更多信息请关注PHP中文网其他相关文章!
声明:
本文转载于:zol.com.cn。如有侵权,请联系admin@php.cn删除

