如何在Windows 11系统中更改TCP协议设置
- 王林转载
- 2024-04-02 13:43:07998浏览
php小编百草在这篇文章中将向大家介绍如何在Windows 11系统中更改TCP协议设置。TCP协议是网络通信中的一种重要协议,通过对其设置进行调整,可以提升网络传输的效率和稳定性。在Windows 11系统中,更改TCP协议设置需要按照一定的步骤进行操作,接下来我们将一步步为您详细解释。
更改方法
1、右击右下角任务栏中的网络图标,接着选择选项列表中的"网络和internet设置"。
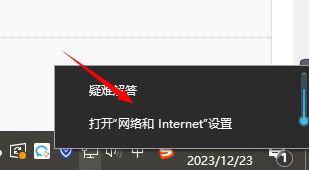
2、进入到新的界面后,点击右侧中的"高级网络设置"选项。
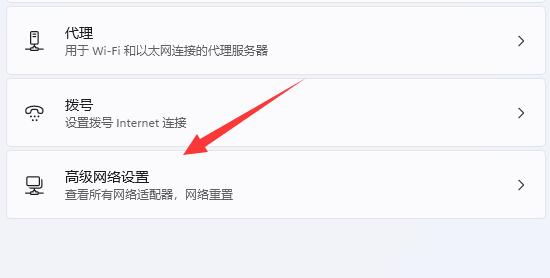
3、随后点击"相关设置"中的"更多网络适配器选项"。
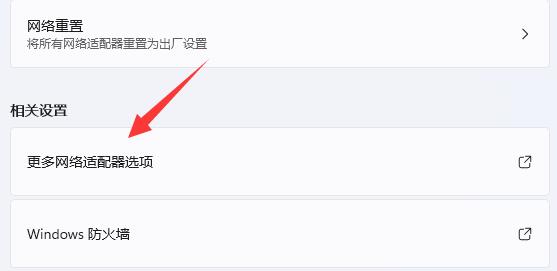
4、之后选中网络,右击选择选项列表中的"属性"。
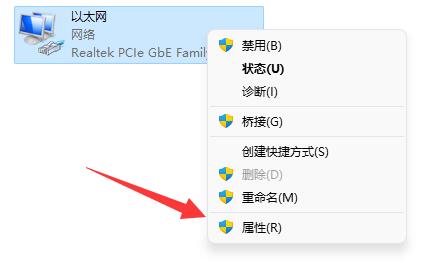
5、然后在弹出的窗口中,找到TCP协议,并双击打开。
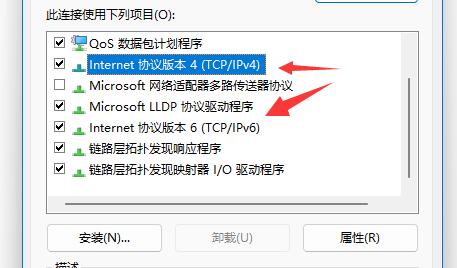
6、最后在打开的窗口中,就可以对TCP协议进行修改了。
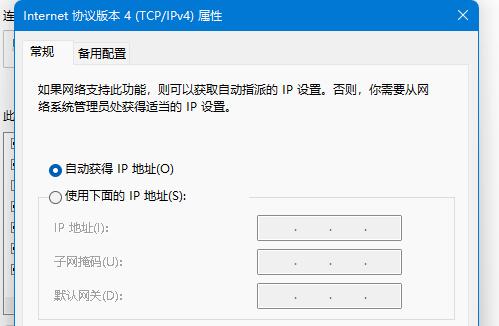
扩展阅读
| 安全和保护 | |||
| 安全模式切换至正常模式 | Windows防火墙设置错误代码 | 安装TPM诊断功能 | Win10沙盒模式开启 |
| win7安全模式进不去 | 关闭安全防护功能 | ||
以上是如何在Windows 11系统中更改TCP协议设置的详细内容。更多信息请关注PHP中文网其他相关文章!
声明:
本文转载于:nndssk.com。如有侵权,请联系admin@php.cn删除

