Excel表格制作多层的圆环图表的详细步骤
- 王林转载
- 2024-03-30 21:11:271595浏览
php小编子墨带您了解如何在Excel表格制作多层的圆环图表,圆环图表不仅美观大方,还能清晰展示数据之间的关系。通过详细步骤,您可以轻松掌握制作圆环图表的技巧,让您的数据呈现更加生动有趣。
1、假设有以下数据,即产品1-5的1-4月的销量情况。
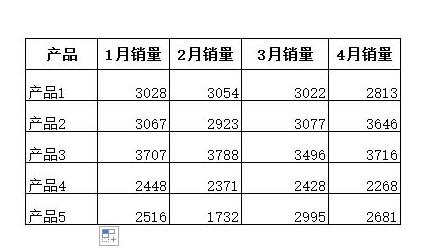
2、选定数据后,通过以下路径插入环形图:顶端功能区——插入——图表——饼图——圆环图。
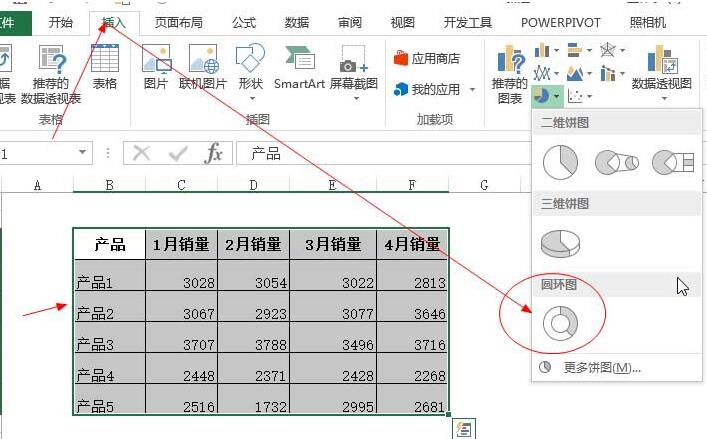
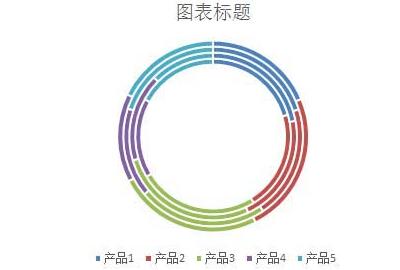
3、选定图表后,在【设计】选项卡中,使用快速布局,设置圆环图的格式,本次使用,最后一种,如图。
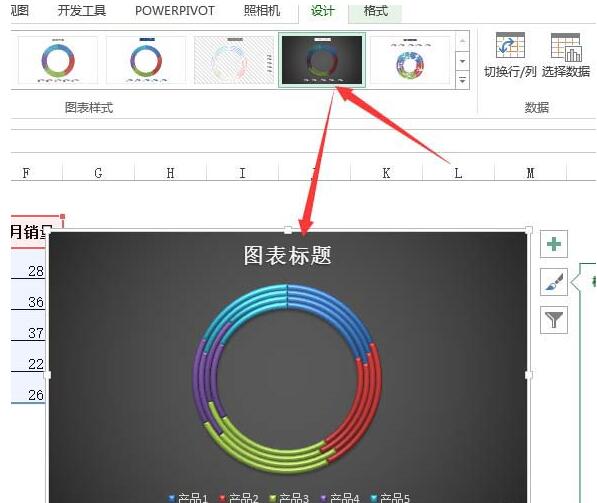
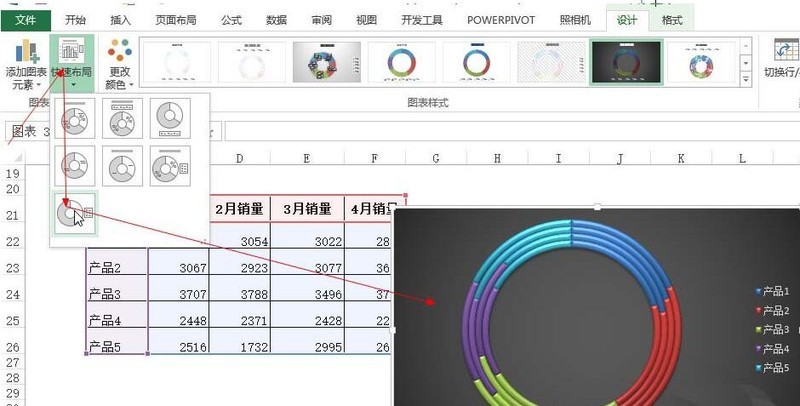
4、可以通过选定圆环,进行设置圆环内径的大小,内径越小,环越大,如果圆环内径为0,则最里层是个饼图,无空心。
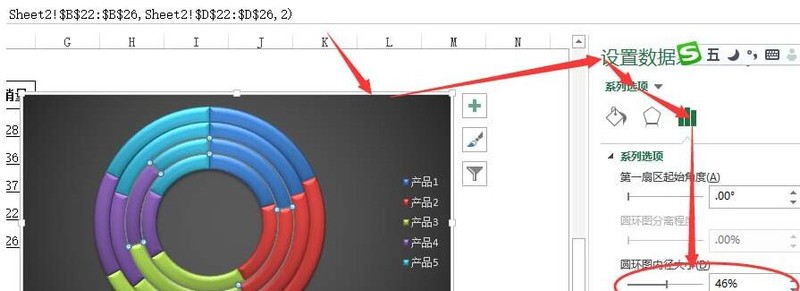
5、右击图表,添加数字标签,然后取消显示值,而是显示百分比。
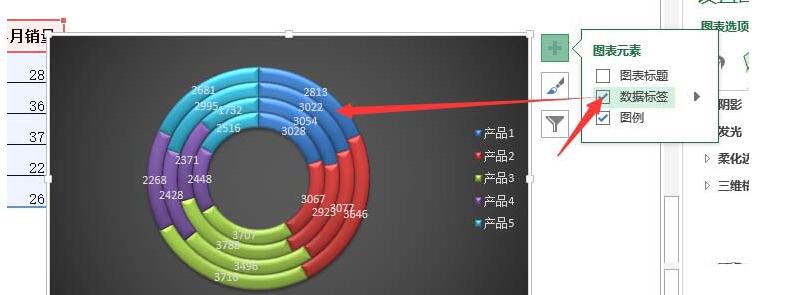
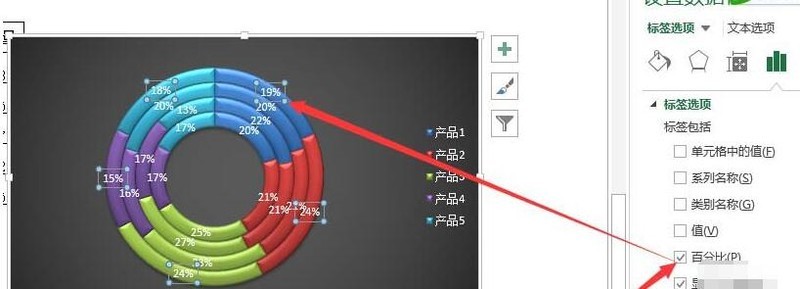
6、还可以,选择图例,右击设置格式,将【显示图例,但不与图表重叠】前面的√取消,这样圆环显示范围更广泛。
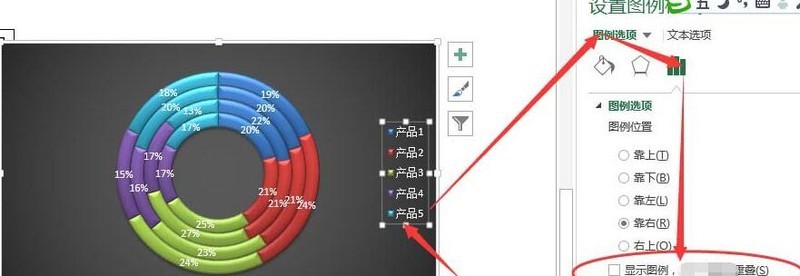
7、对于圆环的分离,只能分离最外一层的圆环,当选择其他层的圆环时,分离的设置会变灰无法设置。另外,对于是放入内圈还是外圈,是根据序列的放置顺序有关。
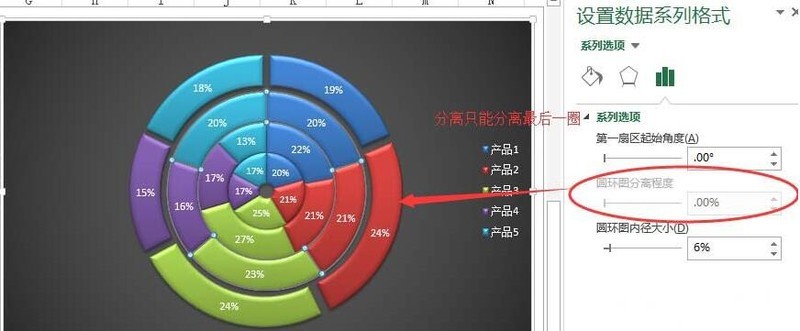
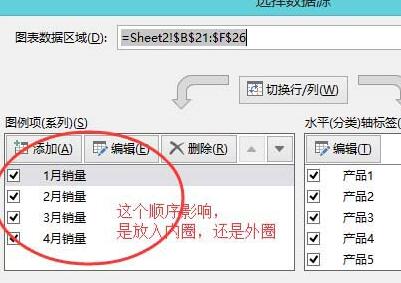
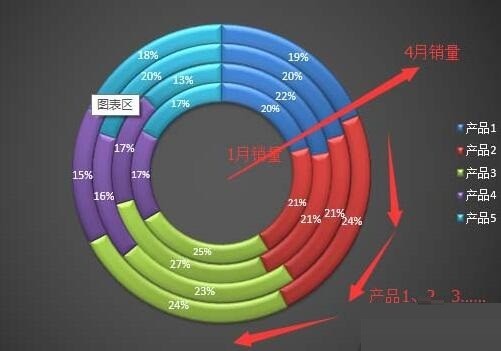
8、通过以上方式进行制作圆环,可以有以下一种结果以供参考。
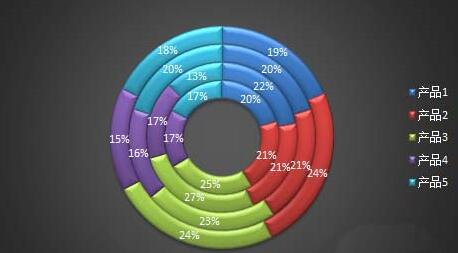
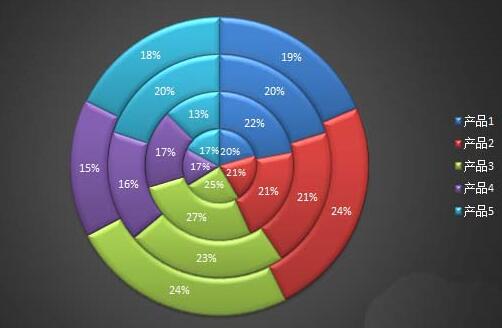
以上是Excel表格制作多层的圆环图表的详细步骤的详细内容。更多信息请关注PHP中文网其他相关文章!
声明:
本文转载于:zol.com.cn。如有侵权,请联系admin@php.cn删除

