钉钉表单怎么修改_修改钉钉表单的步骤教程
- 王林转载
- 2024-03-30 19:51:37876浏览
php小编百草为你带来了一篇关于如何修改钉钉表单的步骤教程。钉钉表单是一种常用的办公工具,但是有时候我们需要对表单进行修改,而不知道具体的步骤。在本篇教程中,我们将会详细介绍如何轻松修改钉钉表单,让你能够更加灵活地应对工作需求。无论是增加、删除字段还是设置字段属性,都能在这里找到解决方案。让我们一起来看看吧!
1、进入手机钉钉,点击页面底部【工作】选项卡。
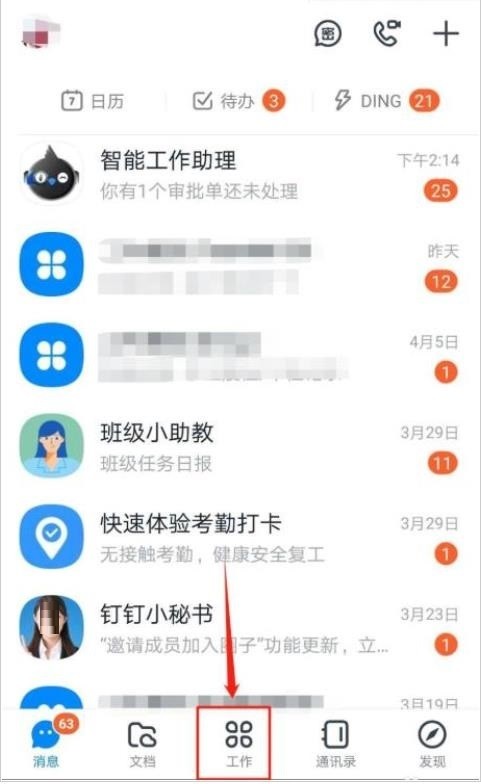
2、进入工作界面,点击【智能填表】选项。
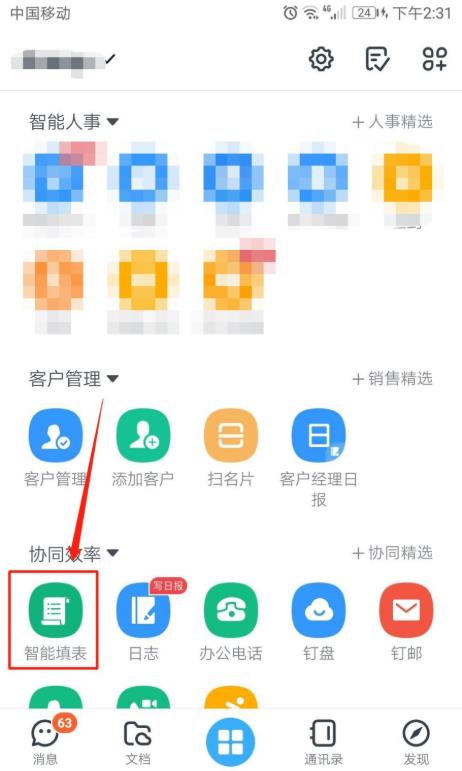
3、进入智能填表界面,点击右下角【统计】选项卡。
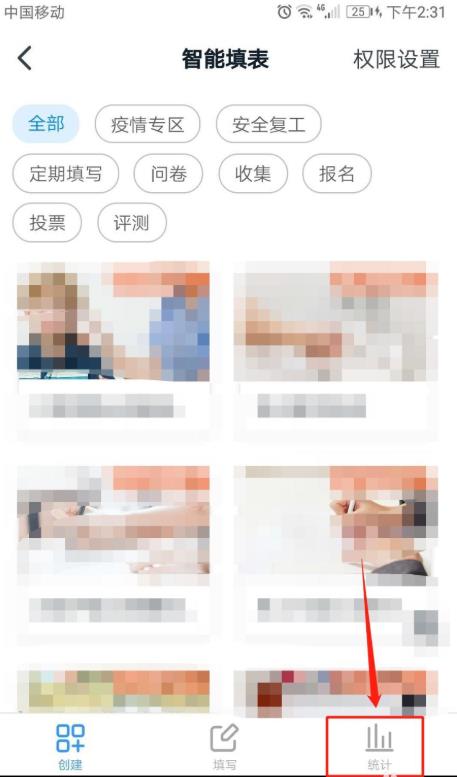
4、在我创建的表单列表中,点击【...】图标。
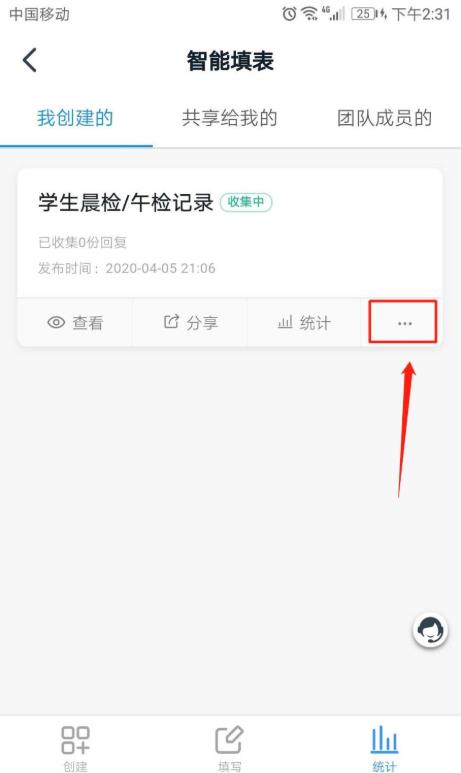
5、在【表单操作】界面,点击【修改设置】选项。
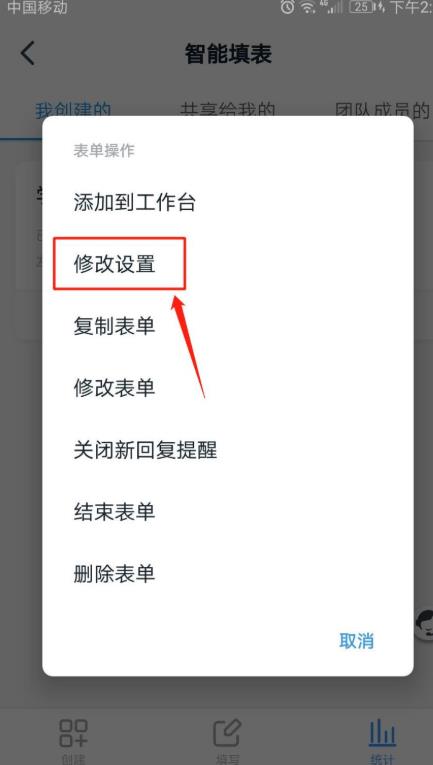
6、进入【修改设置】界面,根据个人需要【设置共享人】,开启或关闭【主管可查看所负责部门的数据】、【有新回复时提醒我】等功能。
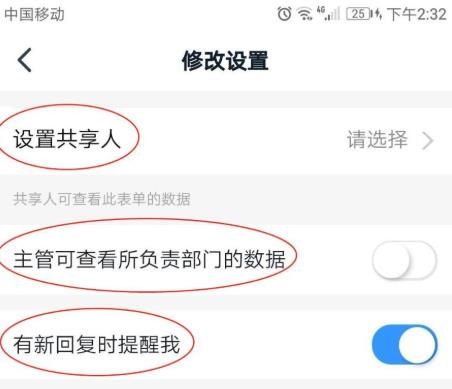
以上是钉钉表单怎么修改_修改钉钉表单的步骤教程的详细内容。更多信息请关注PHP中文网其他相关文章!
声明:
本文转载于:zol.com.cn。如有侵权,请联系admin@php.cn删除
上一篇:墨迹天气如何查看潮汐下一篇:移动云盘app下载怎么设置到存储卡上

