钉钉企业健康码怎么领取__钉钉领取企业健康码的步骤教程
- WBOYWBOYWBOYWBOYWBOYWBOYWBOYWBOYWBOYWBOYWBOYWBOYWB转载
- 2024-03-30 17:01:59848浏览
php小编百草介绍:钉钉企业健康码领取方法。近期,在健康防疫的大背景下,钉钉企业健康码成为了重要的防疫工具。想要领取企业健康码,需要按照相关步骤进行操作。接下来让我们通过钉钉领取企业健康码的步骤教程,帮你完成领取过程。
1、点击进入手机钉钉软件。
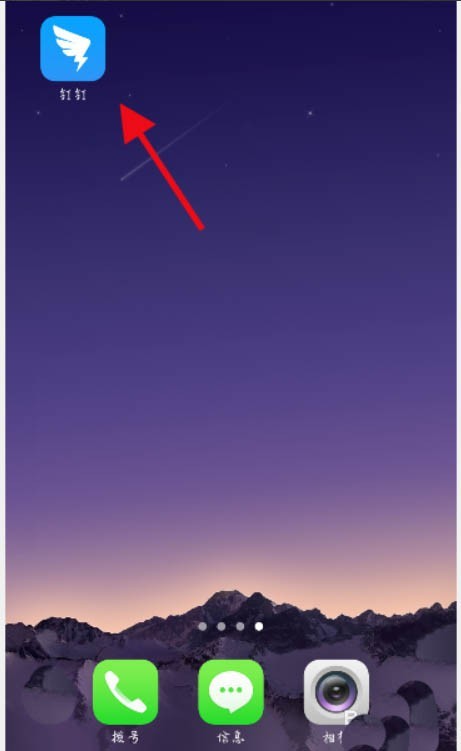
2、进入手机首页后点击下方菜单栏的工作。
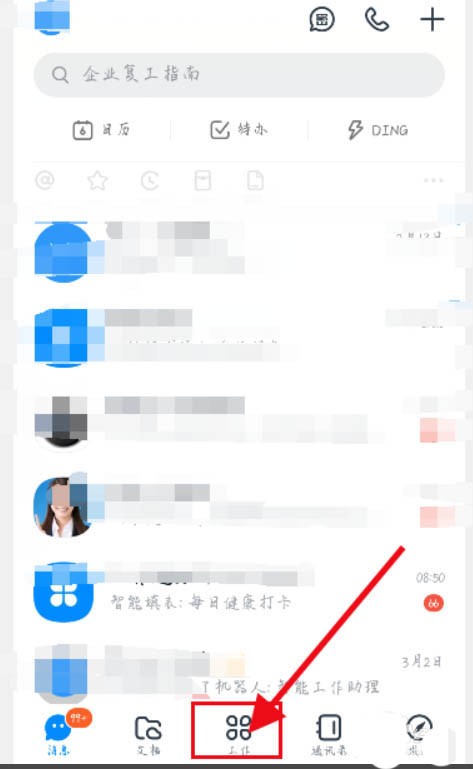
3、在工作页面中找到员工健康项目,点击进入。
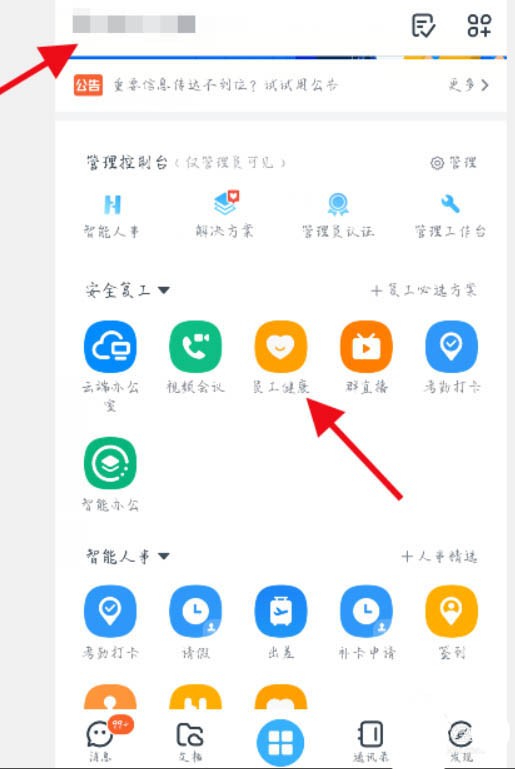
4、点击右下角的设置按钮。
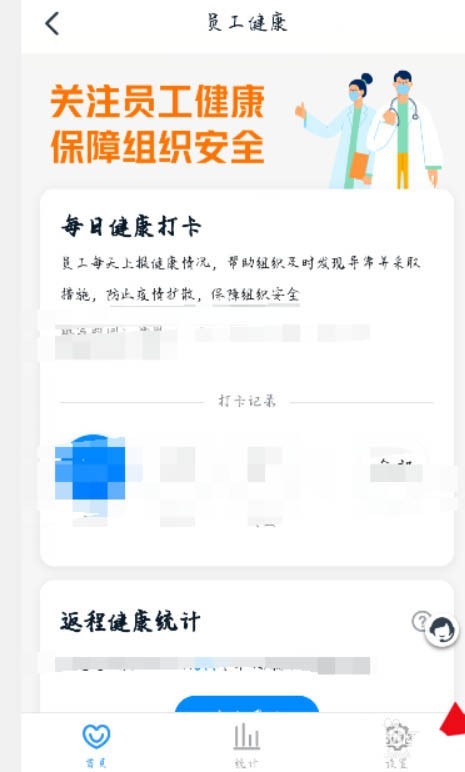
5、点击企业健康码。
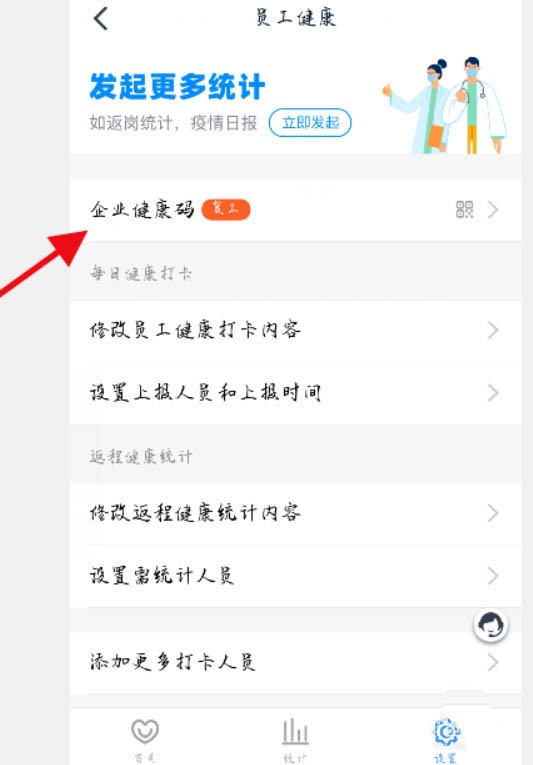
6、自动生成健康码,点击保存即可。
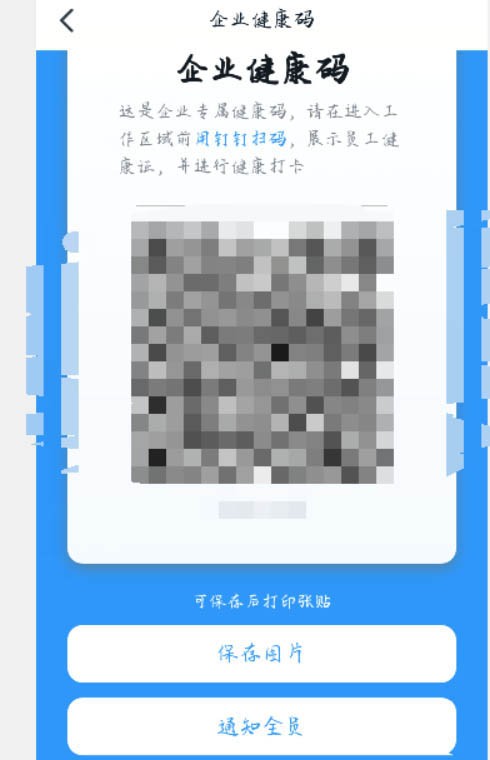
以上是钉钉企业健康码怎么领取__钉钉领取企业健康码的步骤教程的详细内容。更多信息请关注PHP中文网其他相关文章!
声明:
本文转载于:zol.com.cn。如有侵权,请联系admin@php.cn删除

