手机钉钉怎么布置作业_手机钉钉布置作业教程方法
- WBOYWBOYWBOYWBOYWBOYWBOYWBOYWBOYWBOYWBOYWBOYWBOYWB转载
- 2024-03-29 20:56:061251浏览
php小编百草为您详细解答手机钉钉布置作业的教程方法。在手机钉钉上如何布置作业?如何查看学生答题情况?如何给学生评分?在本文中,我们将一一为您解答,让您轻松掌握手机钉钉布置作业的技巧!手机钉钉作为一款便捷的教学工具,为老师提供了更便利的作业管理方式,通过本文,您将更好地利用手机钉钉进行作业布置,提高教学效率。
1、打开软件,点击你要布置作业的学生群,在群聊天界面的右下角找到【 】,点击之后会出现更多选项。
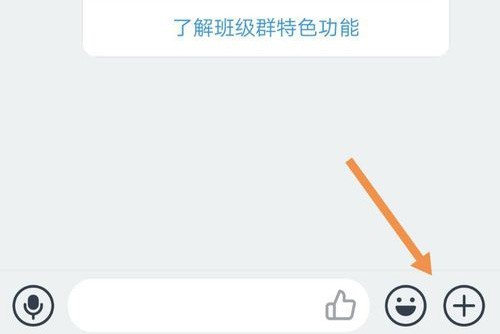
2、在弹出的选项中,找到【家校本】选项,要是没有的话向右滑动。
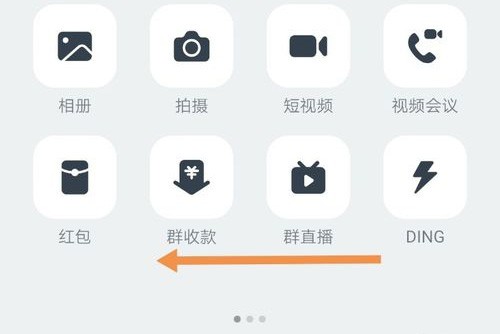
3、向右滑动后,找到【家校本】选项,点击选项后会进入家校本界面。
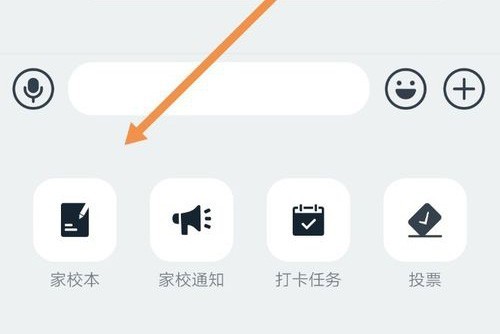
4、进入到【家校本】界面,找有右下方的笔形【发布】按钮,点击之后就会进入发布界面。
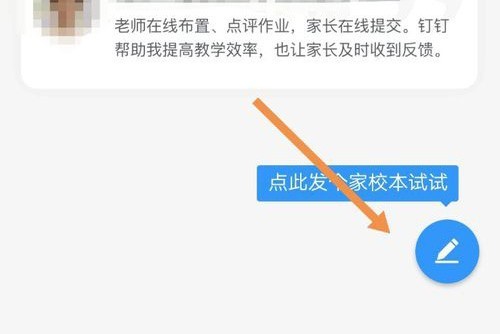
5、在作业发布界面中,有着许多的作业科目,选项一个合适的科目并单击。
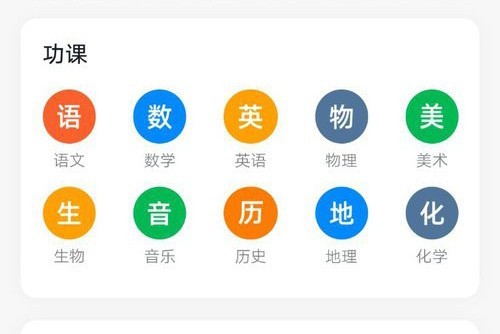
6、设置作业标题、布置范围、内容等信息,点击【发布】即可。
以上是手机钉钉怎么布置作业_手机钉钉布置作业教程方法的详细内容。更多信息请关注PHP中文网其他相关文章!
声明:
本文转载于:zol.com.cn。如有侵权,请联系admin@php.cn删除

