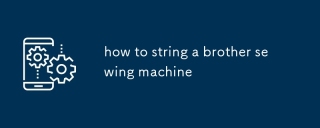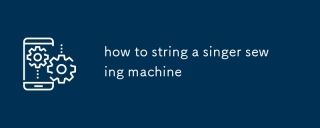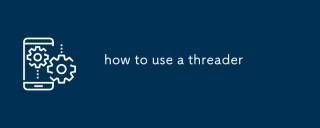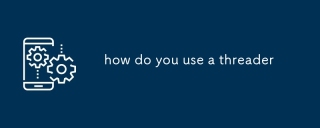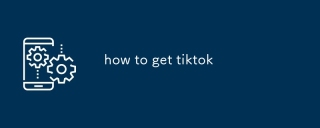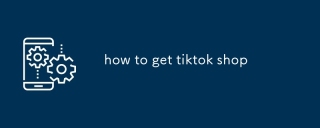php小编百草为您详细介绍如何设置重复任务。重复任务可以帮助您提高工作效率,规划时间,实现目标。在日常工作和生活中,合理设置重复任务是很重要的,可以有效减少犯错和遗漏的几率,提升工作效率。接下来,让我们一起了解如何设置重复任务的步骤教程。
1、进入钉钉任务界面打开任务。

2、点击界面上方的三个点选项。

3、弹出的界面选择设置重复。

4、然后在这里设置重复的选项。

5、或者点击下方的自定义选项。

6、然后打开的界面进行设置,然后点击完成。
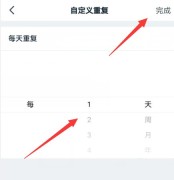
以上是钉钉怎么设置重复任务__钉钉设置重复任务的步骤教程的详细内容。更多信息请关注PHP中文网其他相关文章!
声明
本文转载于:zol。如有侵权,请联系admin@php.cn删除
 如何使用tiktokMay 13, 2025 pm 04:39 PM
如何使用tiktokMay 13, 2025 pm 04:39 PM本文提供了有关使用Tiktok的综合指南,包括创建和编辑视频,与社区互动并建立追随者基础的步骤。它强调了利用趋势,保持一致性和使用编辑的重要性


热AI工具

Undresser.AI Undress
人工智能驱动的应用程序,用于创建逼真的裸体照片

AI Clothes Remover
用于从照片中去除衣服的在线人工智能工具。

Undress AI Tool
免费脱衣服图片

Clothoff.io
AI脱衣机

Video Face Swap
使用我们完全免费的人工智能换脸工具轻松在任何视频中换脸!

热门文章
如何修复KB5055612无法在Windows 10中安装?
4 周前ByDDD
<🎜>:种植花园 - 完整的突变指南
3 周前ByDDD
<🎜>:泡泡胶模拟器无穷大 - 如何获取和使用皇家钥匙
3 周前By尊渡假赌尊渡假赌尊渡假赌
Mandragora:巫婆树的耳语 - 如何解锁抓钩
3 周前By尊渡假赌尊渡假赌尊渡假赌
北端:融合系统,解释
3 周前By尊渡假赌尊渡假赌尊渡假赌

热工具

Dreamweaver CS6
视觉化网页开发工具

SublimeText3 Mac版
神级代码编辑软件(SublimeText3)

SublimeText3汉化版
中文版,非常好用

Dreamweaver Mac版
视觉化网页开发工具

SublimeText3 英文版
推荐:为Win版本,支持代码提示!