钉钉怎么创建圈子_钉钉创建圈子教程方法
- WBOYWBOYWBOYWBOYWBOYWBOYWBOYWBOYWBOYWBOYWBOYWBOYWB转载
- 2024-03-29 16:51:07492浏览
php小编百草介绍:想知道如何创建一个充满创意和乐趣的圈子?钉钉创建圈子教程方法详解,让您轻松打造吸引人的社群秘籍!
1、首先打开软件,点击右下角的【发现】选项,在发现界面找到【圈子】,点击之后就会进入圈子界面。
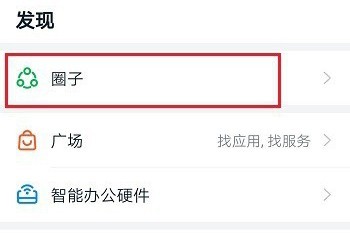
2、在圈子界面找到【创建圈子】按钮,点击之后我们就可以开始创建圈子了。
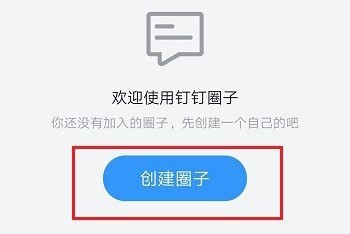
3、在创建新圈子的界面中,选择想要创建的圈子类型。
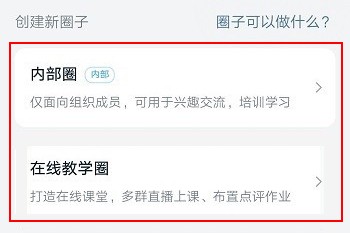
4、圈子类型选择完毕后,设置圈子的名称和归属企业/组织,设置完成后点击下方的【立即创建】选项。
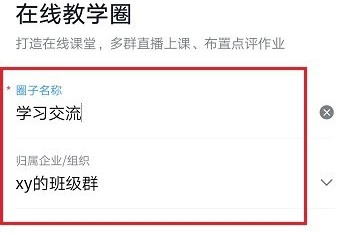
5、点击【立即创建】之后,我们就成功创建了属于自己的圈子了,这是可以关联群,邀请群成员来加入圈子。
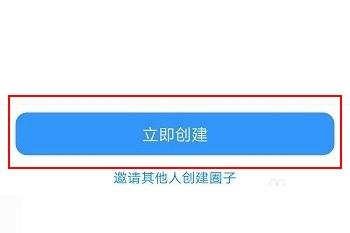
以上是钉钉怎么创建圈子_钉钉创建圈子教程方法的详细内容。更多信息请关注PHP中文网其他相关文章!
声明:
本文转载于:zol.com.cn。如有侵权,请联系admin@php.cn删除

