Excel柱形图制作渐变透明色的图文方法
- PHPz转载
- 2024-03-29 16:21:12633浏览
php小编草莓教你Excel柱形图制作渐变透明色的图文方法。Excel中的柱形图在制作过程中可以通过调整透明度和色彩渐变来增加图表的美感和信息传达效果。在本文中,我们将详细介绍如何通过简单操作实现柱形图的色彩渐变效果,让你的Excel图表更具吸引力和可读性。
1、打开图表,系统默认是不透明的。
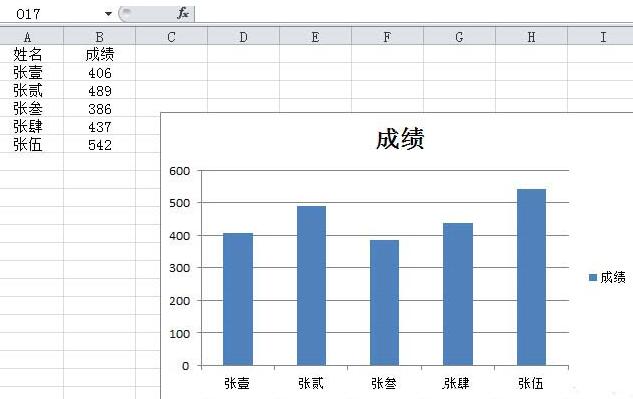
2、选中全部数据系列,在数据系列上右击,点击设置数据系列格式。
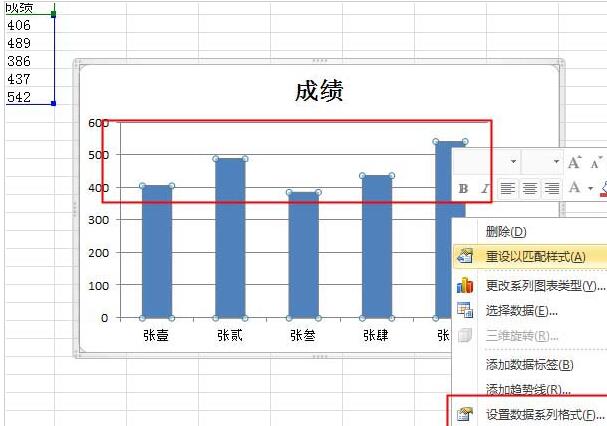
3、弹出对话框,点击填充,选择无填充。看图表现在只有一个图形的轮廓了,这种情况可以就选择无填充。
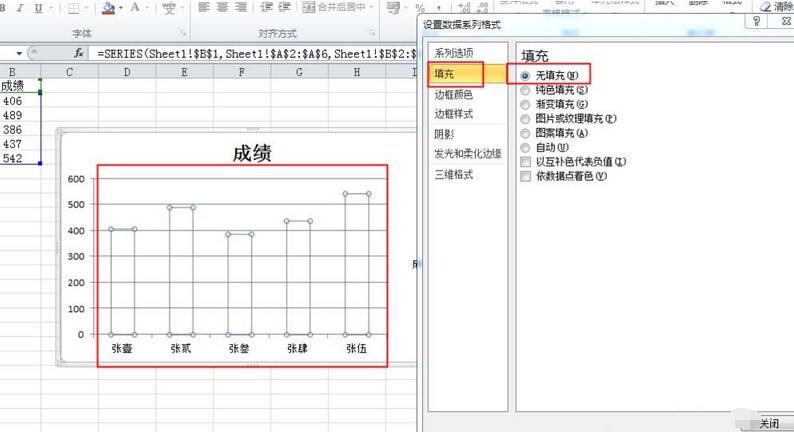
4、还想有一点颜色就点击纯色填充,下面有透明度的设置。
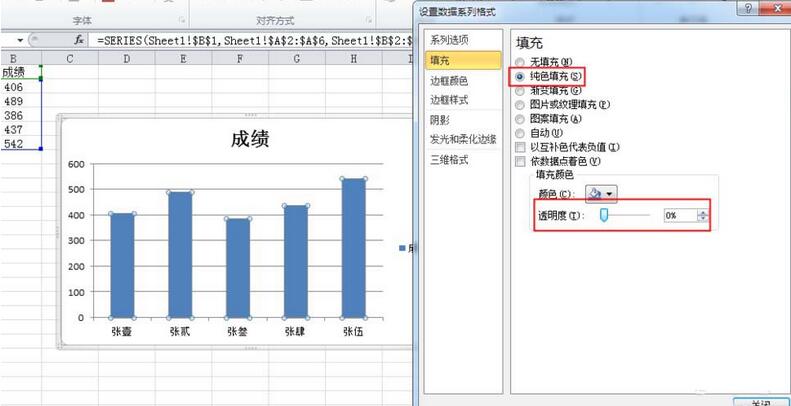
5、拉动透明度右边的拉条或是直接在后边栏内直接输入透明度的数值,看图表的图形透明了。
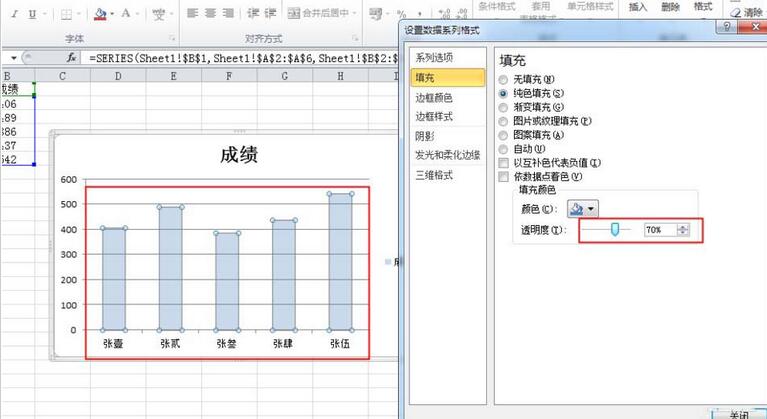
6、还可以点击渐变填充,下面也有透明度的设置。
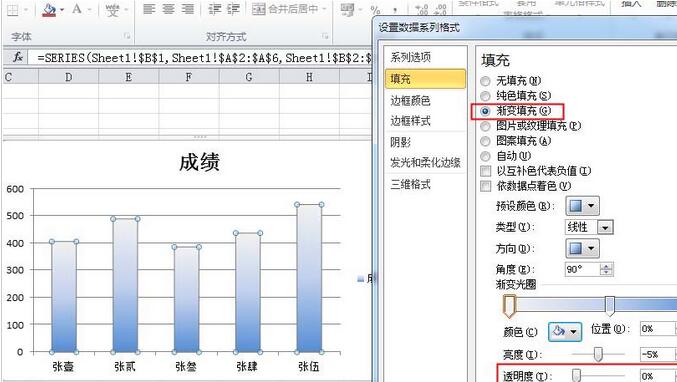
7、拉动透明度右边的拉条或是直接在后边栏内直接输入透明度的数值,看这次只有上边颜色浅的位置变透明了,而深的颜色没有变化。
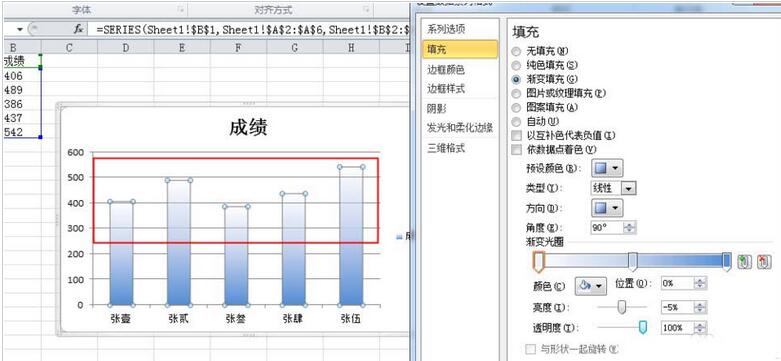
以上是Excel柱形图制作渐变透明色的图文方法的详细内容。更多信息请关注PHP中文网其他相关文章!
声明:
本文转载于:zol.com.cn。如有侵权,请联系admin@php.cn删除
上一篇:word怎么删除空白页不影响其他格式下一篇:word怎么删除空白页面

