Excel表格实现行间随机排序的操作方法
- 王林转载
- 2024-03-29 14:51:321138浏览
php小编西瓜教你如何在Excel表格中实现行间随机排序的操作。通过一系列简单的步骤,你可以轻松地对Excel表格中的行进行随机排序,为数据处理和分析提供更多灵活性。跟随我们的指导,掌握这一实用技巧,让你的Excel操作更加高效!
1、如图,是某公司演讲比赛出场顺序,现在想将出场顺序打乱重新排序。
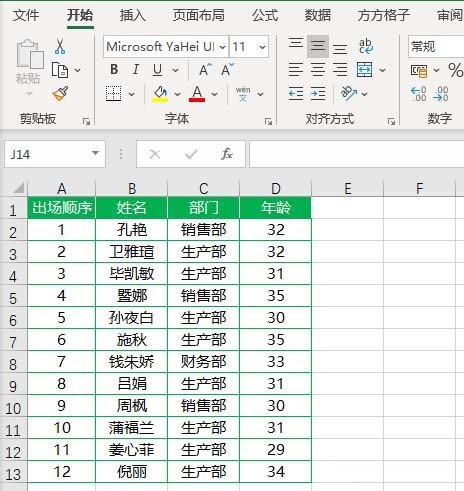
2、选中所有员工信息单元格区域即B2:D13。
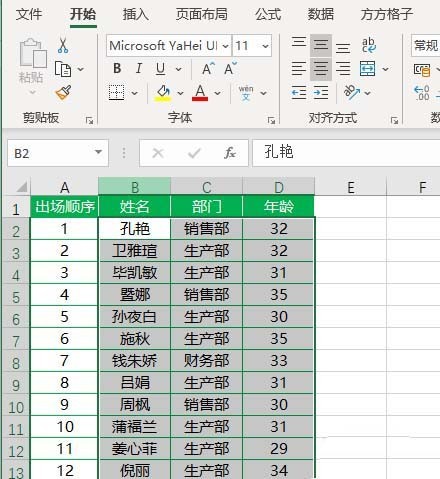
3、点击下图选项。
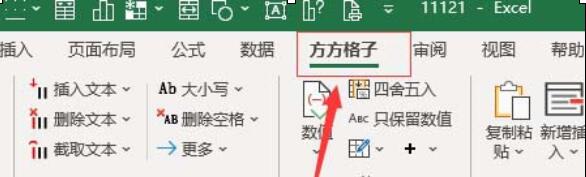
4、点击【随机重复】,选择【随机排序】。
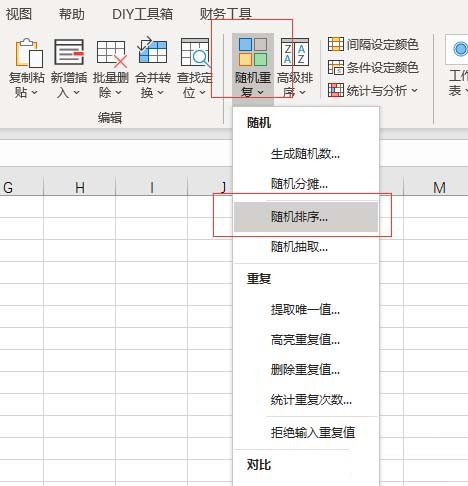
5、勾选【行间排序】,然后点击【确定】即可完成。
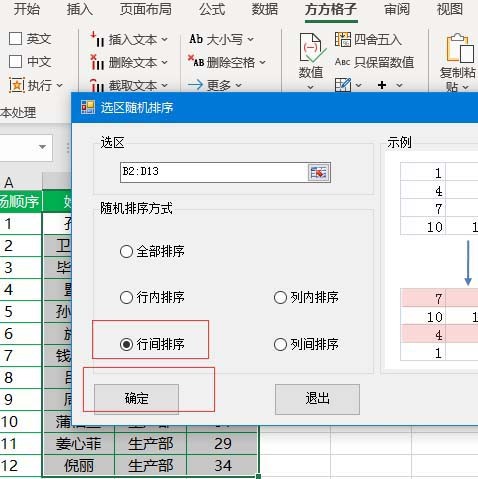
6、完成效果如下图,如果对排序不满意再一次点击确定,即可重新排序。
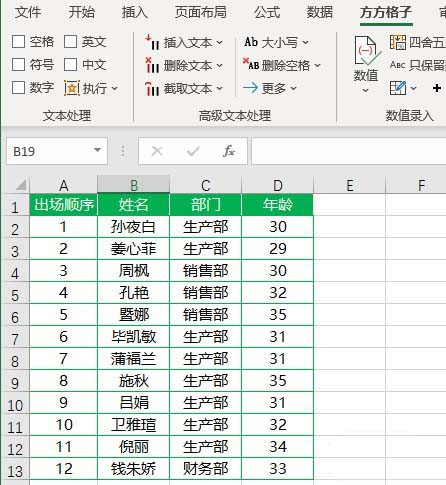
操作方法二:
1、在表格后插入一列辅助列。
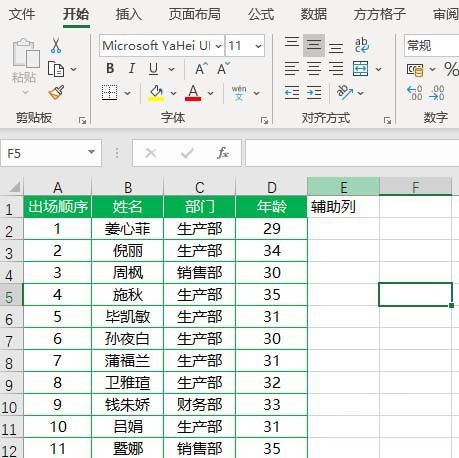
2、在辅助列单元格内输入公式=RAND()。
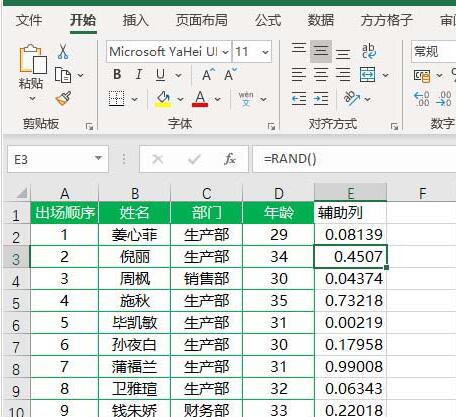
3、选择B2:E13单元格区域,点击【数据】,选择【排序】。
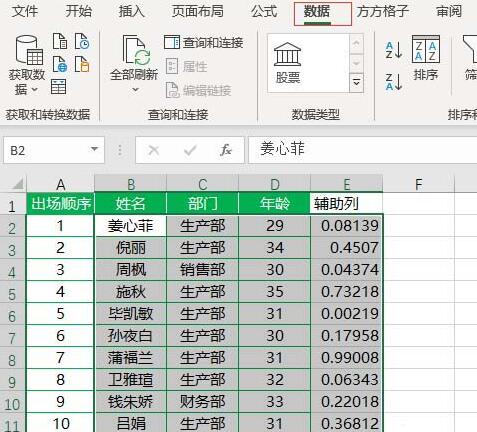
4、将【主要关键字】设为辅助列,点击【确定】即可完成随机排序。
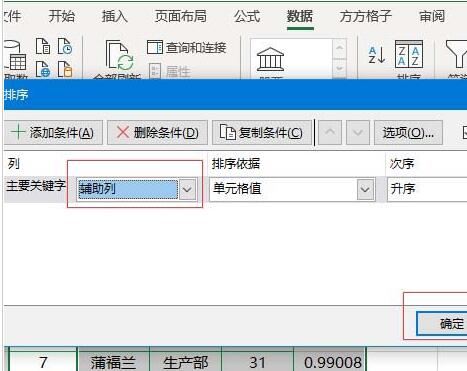
5、完成效果如图所示
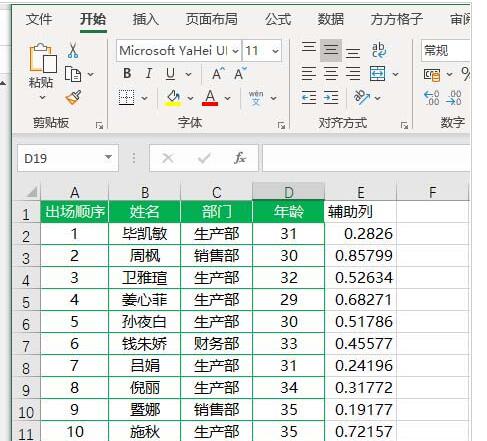
以上是Excel表格实现行间随机排序的操作方法的详细内容。更多信息请关注PHP中文网其他相关文章!
声明:
本文转载于:zol.com.cn。如有侵权,请联系admin@php.cn删除

