Excel制作随滚动条变化的动态图表的步骤方法
- 王林转载
- 2024-03-29 13:38:101406浏览
1、启动Excel,执行ctrl o组合键打开事先准备的一份表格数据,选择数据区域a1:b11。
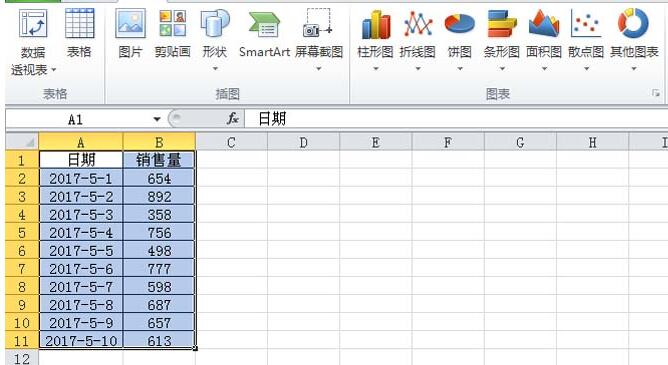
2、执行插入-折线图命令,这样就插入一个折线图,选择单元格e2并输入7,执行公式-定义名称命令,在弹出的对话框中输入名称为date,引用位置设置为,点击确定按钮。
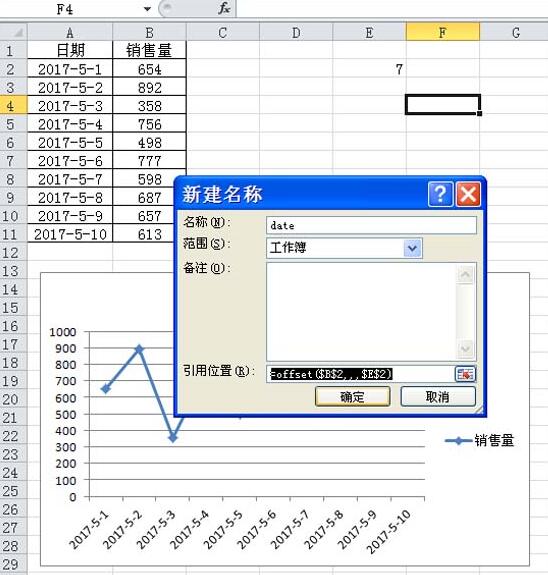
3、右键单击该图表从下拉菜单中选择选择数据选项,接着弹出选择数据源对话框,在该对话框中点击添加按钮,弹出编辑数据系列对话框,设置系列名称为e,系列值为=sheet1!date,点击确定。
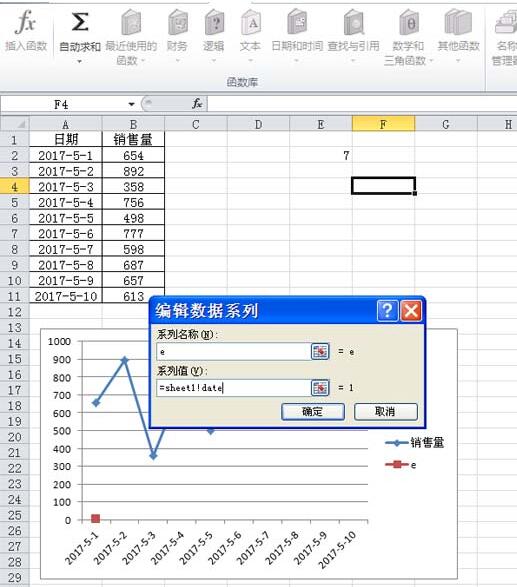
4、执行开发工具-插入命令,从下拉菜单中选择滚动条,在sheet1中拖拽绘制一个滚动条。
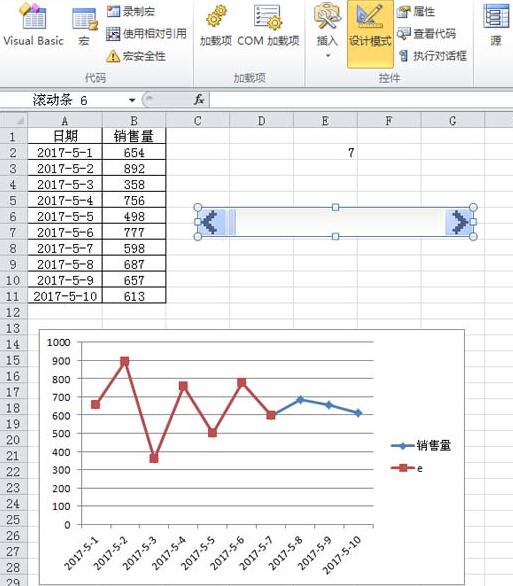
5、右键单击该滚动条,从下拉菜单中选择设置控件格式选项,接着弹出设置控件格式对话框。
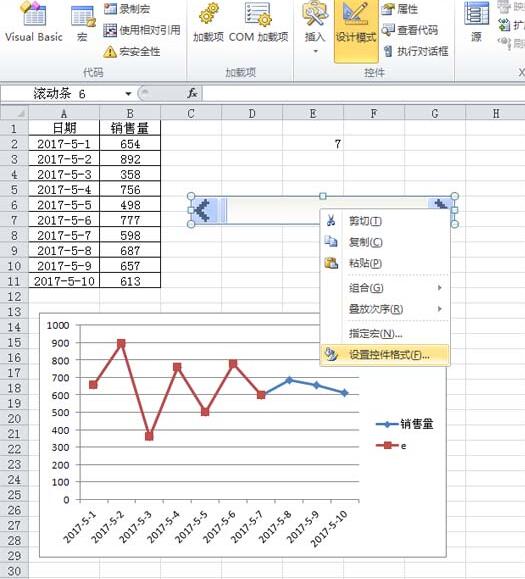
6、在设置控件格式对话框中,切换到控制选项卡,设置最小值为1,最大值为31,页步长为5,单元格链接为e2,点击确定按钮。
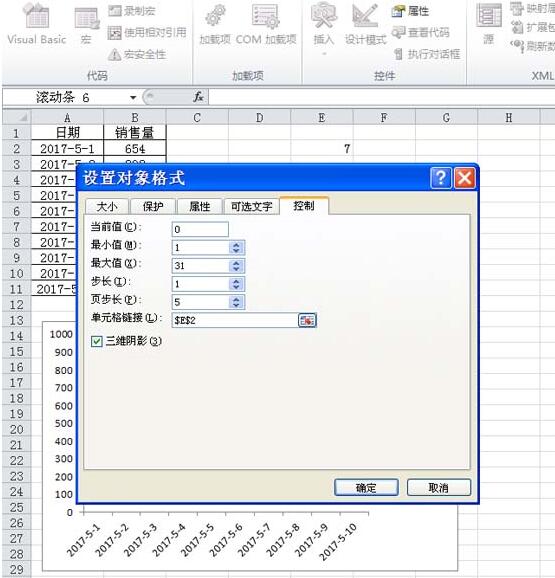
7、在单元格f2中输入公式=INDEX(B:B,E2 10),接着在单元格g2中输入=INDEX(A:A,E2 10)。
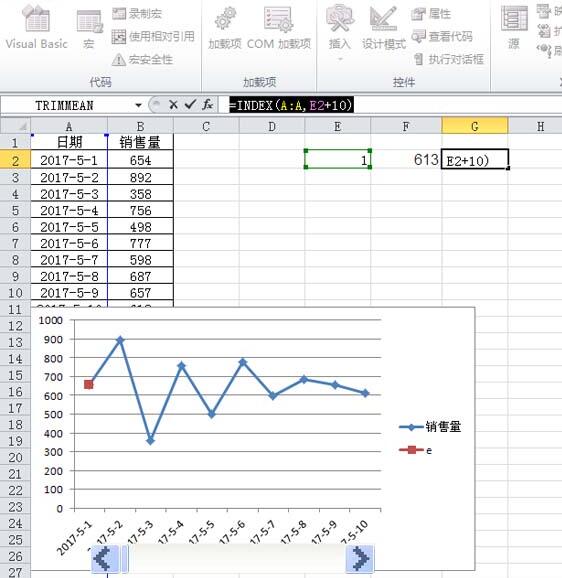
8、右键单击单元格g2,从下拉菜单中选择设置单元格格式选项,在弹出的对话框中设置自定义为 m/d.点击确定按钮。
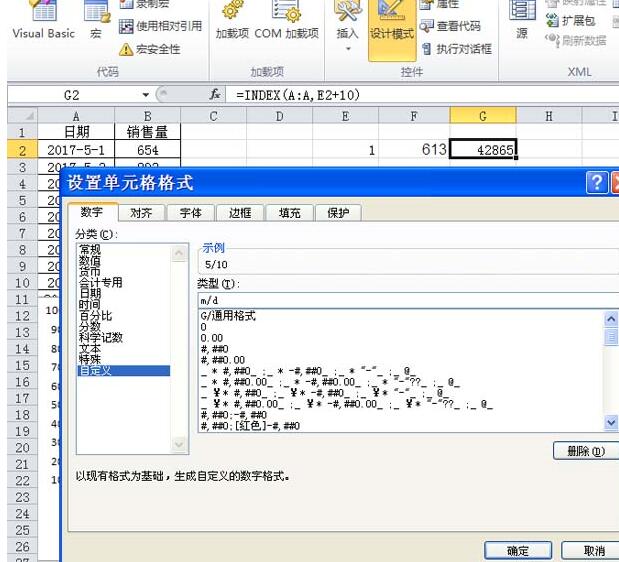
9、右键单击图表从下拉菜单中选择选择数据选项,在弹出的对话框选择添加按钮,选择系列3,选择编辑,选择数据区域点击确定按钮。
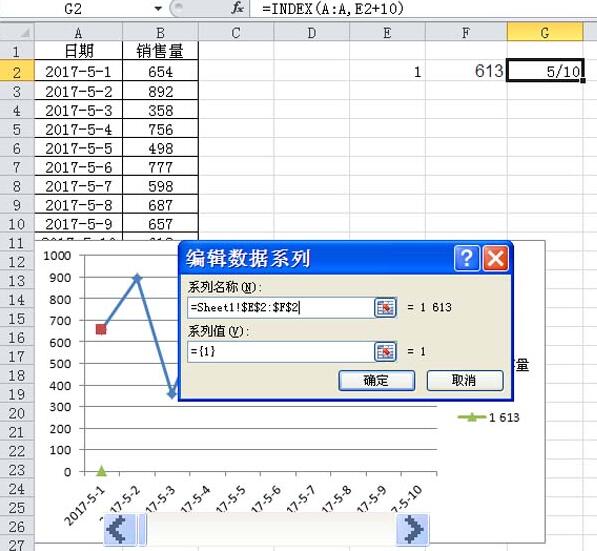
10、选择网格删除网格,调整图表的大小和位置,这样一个随着滚动条变化的动态折线图就制作完成了,执行文件保存即可。
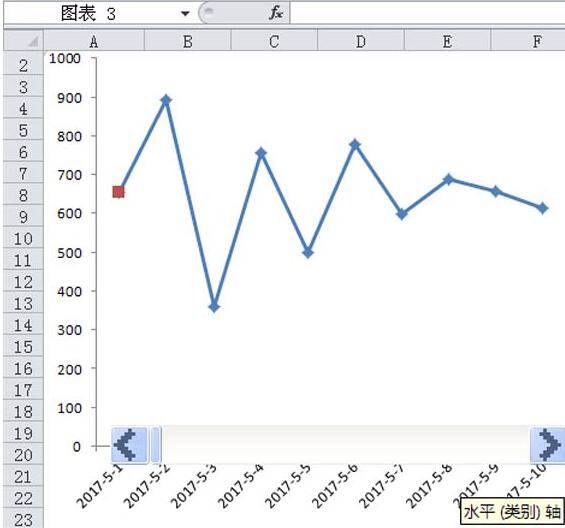
以上是Excel制作随滚动条变化的动态图表的步骤方法的详细内容。更多信息请关注PHP中文网其他相关文章!
声明:
本文转载于:zol.com.cn。如有侵权,请联系admin@php.cn删除

