如何在Mac上截屏和屏幕录制
- WBOYWBOYWBOYWBOYWBOYWBOYWBOYWBOYWBOYWBOYWBOYWBOYWB转载
- 2024-03-28 15:01:011251浏览
如何在Mac上截屏和屏幕录制
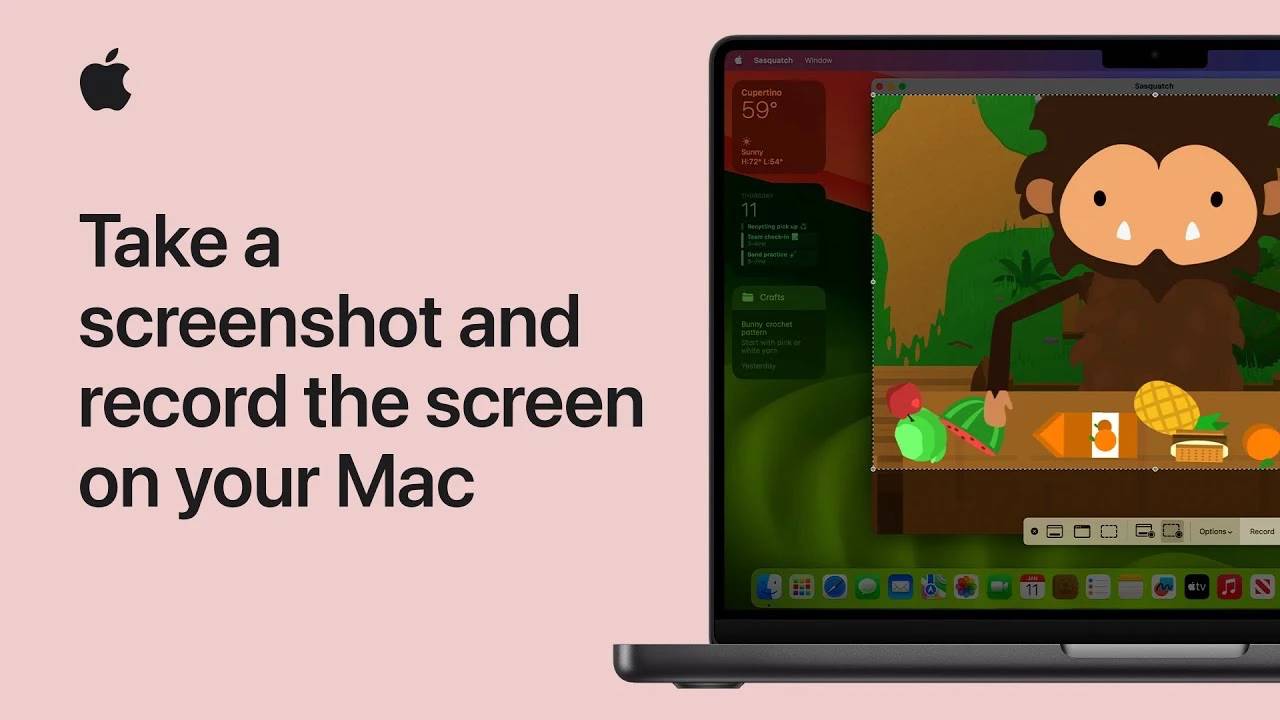
在处理数字内容创作和分享时,很多人可能觉得在 Mac 上导航、捕捉完美的屏幕截图或录制教程是一项具有挑战性的任务。但是,只要掌握了正确的方法,这些任务就会变得轻松而自然。
轻松的屏幕截图触手可及
深入了解如何捕获屏幕对于专业人士和普通用户都至关重要。Mac OS 提供了简单而强大的工具和快捷键,使屏幕截图变得轻而易举。愿您能充分利用这些功能,提高工作效率和分享信息的便利性。
- 全屏截图:如果您想拍摄整个屏幕的快照,按 Shift-Command-3 是您的首选快捷方式。这种简单的组合可以立即捕获您的整个屏幕,确保您不会错过任何内容。
- 选择性区域捕获:当您只需要屏幕的一部分时,Shift-Command-4 会将光标变成精确的十字准线。通过单击并拖动十字准线选择要捕获的区域,然后松开以捕获。就这么简单。
- 窗口或菜单捕获:当您的焦点集中在特定窗口或菜单上时,Shift-Command-4 后跟空格键会将光标转换为相机图标。将鼠标悬停在要捕获的窗口或菜单上,只需单击一下,即可完成。
捕获后,缩略图会暂时出现在屏幕的右下角,提供一种立即编辑或共享屏幕截图的快速方法。如果保持不变,屏幕截图会自动保存到您的桌面,以备不时之需。
屏幕录制的艺术变得简单
Mac OS 超越了静态图像到动态屏幕录制,在屏幕截图 App 中提供了同样直观的工具,可通过 Shift-Command-5 访问。无论是详细的教程还是快速演示,Mac 上的屏幕录制都能满足您的所有需求。
- 全屏录制:要捕获屏幕上发生的一切,请选择录制整个屏幕的选项。只需单击“录制”即可启动一切。
- 选择性录制:对于聚焦内容,请选择录制屏幕的选定部分。根据自己的喜好调整所选区域,然后单击“录制”以开始仅捕获最重要的内容。
若要结束录制,请点按菜单栏中的“停止录制”按钮或按下 Command-Control-Escape。与屏幕截图一样,会显示录制内容的缩略图,允许立即编辑或共享,或者您可以将其直接保存到桌面。
无缝集成功能和用户友好性
Mac 的屏幕截图和屏幕录制功能的美妙之处在于它们的简单性和功能。无论您是要编写专业演示文稿、创建内容,还是只是与朋友分享时刻,这些工具都旨在增强您的数字体验,而不会变得复杂。
请记住,这些功能内置于 Mac OS 中,不需要额外的软件或复杂的设置。只需敲击几下键盘,您就可以以最适合您需求的任何格式捕获和共享屏幕。
在数字领域中导航需要能够快速有效地共享屏幕上的内容。无论是工作、教育,还是只是捕捉瞬间,Mac OS 都能为您提供静态屏幕截图和动态屏幕录制所需的工具。通过熟悉这些工具,您不仅可以提高您的技术技能;在数字时代,您正在解锁一种更高效、更有效的沟通和分享方式。
以上是如何在Mac上截屏和屏幕录制的详细内容。更多信息请关注PHP中文网其他相关文章!

