php小编小新今天为大家介绍Win11如何开启语音助手功能,Win11开启语音助手设置教程。Win11系统带来了全新的语音助手功能,用户可以通过语音指令轻松完成操作,提升使用效率。本文将详细解释如何在Win11系统中启用并设置语音助手,让您更好地享受系统带来的便利。
win11开启语音助手设置教程
1、首先我们点击任务栏中的开始菜单。

2、然后点击上方搜索框,在其中搜索就可以打开cortana语音助手了。
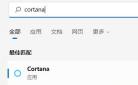
3、开启之后,我们只需要在麦克风中说话就可以使用了。
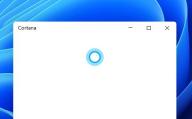
4、如果我们无法使用,可能是因为没有开启语音功能,首先进入设置。

5、然后在左侧栏中找到辅助功能。

6、接着在右侧的交互下方找到语音进入。

7、最后再其中开启Windows语音识别就可以了。
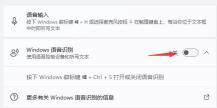
以上是win11怎么开启语音助手?win11开启语音助手设置教程的详细内容。更多信息请关注PHP中文网其他相关文章!
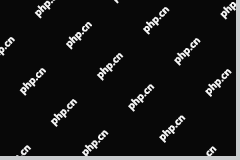 修复任务栏颜色不变的4种方法在Windows 10 -Minitool中May 02, 2025 am 12:50 AM
修复任务栏颜色不变的4种方法在Windows 10 -Minitool中May 02, 2025 am 12:50 AM您是否曾经遇到过“任务栏颜色不变”的问题?您对这个问题感到困惑吗? PHP.CN的这篇文章重点介绍此问题,并为您提供了几种可帮助您修复的方法。
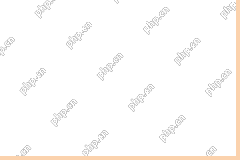 远程桌面服务当前很忙 - 目标解决方案May 02, 2025 am 12:49 AM
远程桌面服务当前很忙 - 目标解决方案May 02, 2025 am 12:49 AM尝试连接到Windows Server时,您可能会遇到远程桌面服务当前忙的错误。 Windows Server设置和用户设备都可能是此错误的原因。无论原因是什么,php.cn都可以帮助您
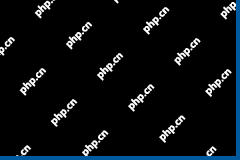 修复:扫描病毒时窗户关闭May 02, 2025 am 12:48 AM
修复:扫描病毒时窗户关闭May 02, 2025 am 12:48 AMWindows在扫描病毒时会关闭? Windows Defender的完整扫描会使PC关闭?当这个问题发生时该怎么办?在PHP.CN的这篇文章中,您将学习一些可行的解决方案。
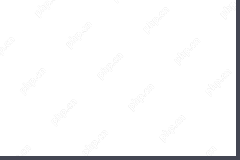 网络错误消息出现在chatgpt中?尝试7种修复方法! - MinitoolMay 02, 2025 am 12:47 AM
网络错误消息出现在chatgpt中?尝试7种修复方法! - MinitoolMay 02, 2025 am 12:47 AMCHATGPT网络错误是编写代码或AI编写长答案时可能发生的常见问题。如果您遇到此问题,该怎么办?不用担心,尝试在这篇文章中使用PHP.CN收集的几种方式来轻松获取
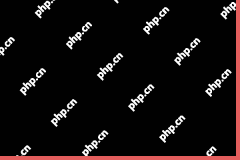 修复Windows Update Check为更新灰色May 02, 2025 am 12:44 AM
修复Windows Update Check为更新灰色May 02, 2025 am 12:44 AM获取Windows更新的一种方法是单击Windows Update中的“检查更新”按钮。但是,如果检查更新按钮的检查是灰色的,您知道要解决问题吗?在这篇文章中,PHP.CN软件将引入一些甲基苯丙胺
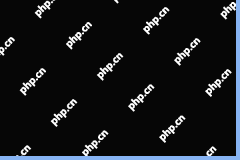 完整的固定前景指南,而不是节省胜利的选秀May 02, 2025 am 12:43 AM
完整的固定前景指南,而不是节省胜利的选秀May 02, 2025 am 12:43 AMOutlook草稿电子邮件通常存储在草稿文件夹中。但是,有时您可能会遇到“ Outlook不保存草稿”的问题。在这种情况下,您应该如何找到电子邮件草案并处理此问题?在这篇文章中
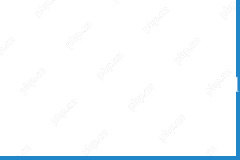 iCloud邮件登录/注册|如何访问iCloud邮件PC/Android -MinitoolMay 02, 2025 am 12:42 AM
iCloud邮件登录/注册|如何访问iCloud邮件PC/Android -MinitoolMay 02, 2025 am 12:42 AM这篇文章提供了iCloud邮件登录和注册指南。您可以创建一个免费的iCloud邮件帐户来使用它来在网络或任何设备上发送或接收电子邮件。还包括有关如何在Windows 10/11或Android上访问iCloud邮件的说明。
![下载并安装Windows ADK用于Windows [完整版本] -Minitool](https://img.php.cn/upload/article/001/242/473/174611767195293.png?x-oss-process=image/resize,p_40) 下载并安装Windows ADK用于Windows [完整版本] -MinitoolMay 02, 2025 am 12:41 AM
下载并安装Windows ADK用于Windows [完整版本] -MinitoolMay 02, 2025 am 12:41 AM当您尝试提供Windows 11/10时,您需要Windows ADK(Windows评估和部署套件)的相应版本来帮助您完成任务。这篇来自PHP.CN的帖子会教您如何下载和安装Windows ADK。


热AI工具

Undresser.AI Undress
人工智能驱动的应用程序,用于创建逼真的裸体照片

AI Clothes Remover
用于从照片中去除衣服的在线人工智能工具。

Undress AI Tool
免费脱衣服图片

Clothoff.io
AI脱衣机

Video Face Swap
使用我们完全免费的人工智能换脸工具轻松在任何视频中换脸!

热门文章

热工具

记事本++7.3.1
好用且免费的代码编辑器

SublimeText3 Mac版
神级代码编辑软件(SublimeText3)

SecLists
SecLists是最终安全测试人员的伙伴。它是一个包含各种类型列表的集合,这些列表在安全评估过程中经常使用,都在一个地方。SecLists通过方便地提供安全测试人员可能需要的所有列表,帮助提高安全测试的效率和生产力。列表类型包括用户名、密码、URL、模糊测试有效载荷、敏感数据模式、Web shell等等。测试人员只需将此存储库拉到新的测试机上,他就可以访问到所需的每种类型的列表。

SublimeText3汉化版
中文版,非常好用

Dreamweaver Mac版
视觉化网页开发工具





