php小编苹果为您详细介绍了如何设置Chrome浏览器的主页。在Chrome浏览器中,设置主页是让您在打开浏览器时直接显示您想要的网页,提高了浏览效率。设置Chrome浏览器主页非常简单,只需在浏览器设置选项中进行少量操作即可。通过这篇文章,您将学会如何快速、方便地设置Chrome浏览器的主页,让您的浏览体验更加便捷。
1、首先打开Chrome极速浏览器,点击打开右上角图标中的【设置】。

2、然后在弹出来的窗口中点击打勾【打开特定网页或一组网页】。

3、然后点击打开后面的【设置网页】。

4、然后在弹出来的窗口中点击添加新网页后面输入框输入想要的网页网址即可。

以上是chrome极速浏览器怎么设置主页_chrome极速浏览器设置主页的方法的详细内容。更多信息请关注PHP中文网其他相关文章!
 谁拥有51%的Google?Apr 09, 2025 am 12:03 AM
谁拥有51%的Google?Apr 09, 2025 am 12:03 AMGoogle的51%股份由创始人拉里·佩奇和谢尔盖·布林通过B类股票控制。1)Alphabet的股票分为A类、B类和C类,B类股票每股有10票投票权。2)佩奇和布林持有大部分B类股票,确保他们在公司决策中拥有主导权。
 监视哪些Google搜索?Apr 08, 2025 am 12:01 AM
监视哪些Google搜索?Apr 08, 2025 am 12:01 AMGoogle监控用户的搜索关键词、时间、设备、cookies和IP地址,用于优化搜索和广告投放。用户可通过隐私模式、VPN或代理服务器保护隐私。
 Google代表什么?Apr 07, 2025 am 12:13 AM
Google代表什么?Apr 07, 2025 am 12:13 AMGoogle的名字源自数学术语“googol”,代表1后面跟100个0的巨大数字,象征其雄心壮志。Google发展为庞大的技术生态系统,包括搜索引擎技术、云计算和人工智能,影响力涵盖文化、商业和社会多个领域。
 Google女士的名字是什么?Apr 06, 2025 am 12:01 AM
Google女士的名字是什么?Apr 06, 2025 am 12:01 AMGooglelady的姓名是GoogleAssistant。1.GoogleAssistant是Google开发的智能虚拟助手,利用NLP、ML和语音识别技术与用户互动。2.其工作原理包括语音识别、自然语言处理、响应生成和任务执行。3.用户可以通过API进行基本和高级交互,如查询天气或控制智能家居设备。
 Google的旧名称是什么?Apr 05, 2025 am 12:12 AM
Google的旧名称是什么?Apr 05, 2025 am 12:12 AMGoogle'soldnamewas“ Backrub”,反射initialFocusonAnalyzingBacklinkss.1)启动asbackrubatstanfordin196,itusedabasicbacklinkalgorithm.2)rebrandedtogooglein197197,象征性abrodizingabroadeerambitiontoorganizeInterneTertinEnterneTineTineTineTIN.3)
 Google Cloud免费吗?Apr 04, 2025 am 12:13 AM
Google Cloud免费吗?Apr 04, 2025 am 12:13 AMGoogleCloud不是完全免费的,但提供了一些免费服务。1)计算引擎免费提供f1-micro实例,每月最多720小时。2)云存储免费提供5GB标准存储空间。3)其他服务如BigQuery等也有免费额度,但需注意使用限制。
 Google控制台使用什么?Apr 03, 2025 am 12:13 AM
Google控制台使用什么?Apr 03, 2025 am 12:13 AMGoogleConsole的主要作用是帮助网站管理员监控、维护和优化网站的Google搜索表现。1)它提供关于页面索引、搜索查询、点击率和排名的报告,帮助优化SEO策略。2)通过验证网站所有权,用户可以使用其功能,如查看搜索分析报告和提交站点地图。3)高级用户可通过API自动化任务,处理数据以提升SEO效果。
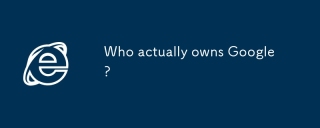 谁实际拥有Google?Apr 02, 2025 pm 04:01 PM
谁实际拥有Google?Apr 02, 2025 pm 04:01 PMGoogle由AlphabetInc.拥有,Alphabet由拉里·佩奇和谢尔盖·布林控制:1)通过持有B类股票(每股10票投票权),创始人确保对公司的控制权;2)Alphabet的A类和C类股票分别在公开市场和员工持股计划中流通,但不影响创始人的控制权。


热AI工具

Undresser.AI Undress
人工智能驱动的应用程序,用于创建逼真的裸体照片

AI Clothes Remover
用于从照片中去除衣服的在线人工智能工具。

Undress AI Tool
免费脱衣服图片

Clothoff.io
AI脱衣机

AI Hentai Generator
免费生成ai无尽的。

热门文章

热工具

EditPlus 中文破解版
体积小,语法高亮,不支持代码提示功能

SublimeText3 Linux新版
SublimeText3 Linux最新版

WebStorm Mac版
好用的JavaScript开发工具

禅工作室 13.0.1
功能强大的PHP集成开发环境

Atom编辑器mac版下载
最流行的的开源编辑器





