win10桌面添加备忘录操作步骤
- WBOYWBOYWBOYWBOYWBOYWBOYWBOYWBOYWBOYWBOYWBOYWBOYWB转载
- 2024-03-28 11:31:051145浏览
php小编柚子带你了解Win10桌面添加备忘录操作步骤。Win10操作系统提供了便捷的备忘录功能,可以帮助用户记录重要事项和计划安排。通过简单的操作步骤,您可以在桌面上快速添加备忘录,高效管理个人事务,提升工作效率。接下来,让我们一起来看看详细的操作方法吧!
1、点击开始菜单点击设置图标进入设置界面。如图所示:
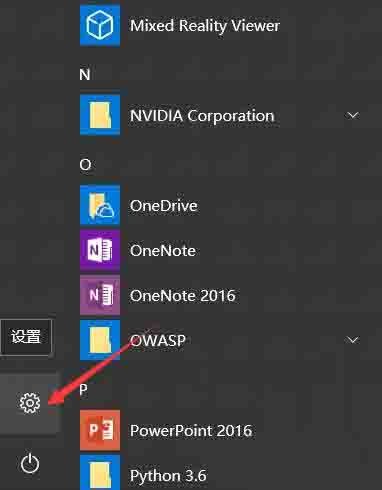
2、选择个性化板块。如图所示:
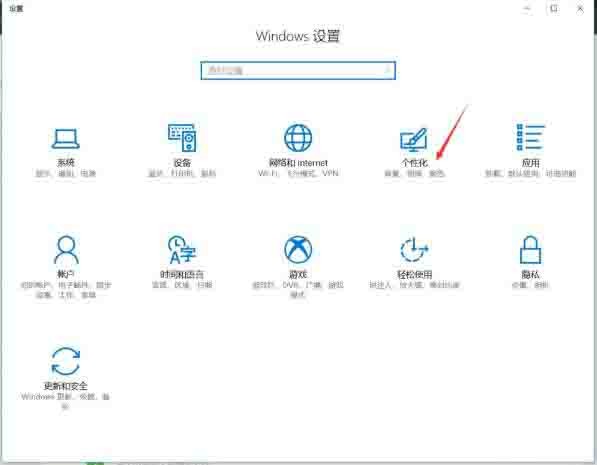
3、左边选择任务栏选项卡,右边点击打开或关闭系统图标。如图所示:
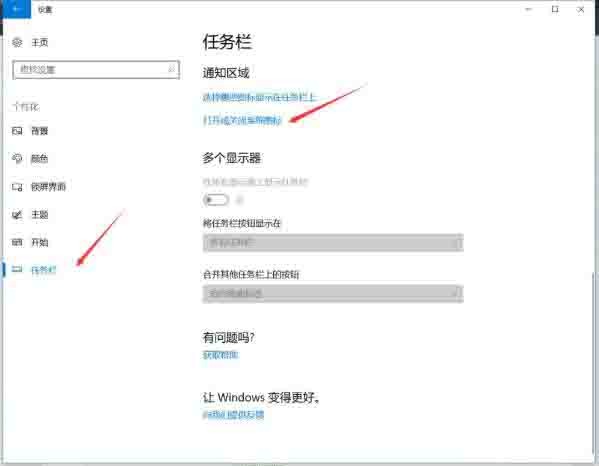
4、找到windows lnk工作区,打开它。如图所示:
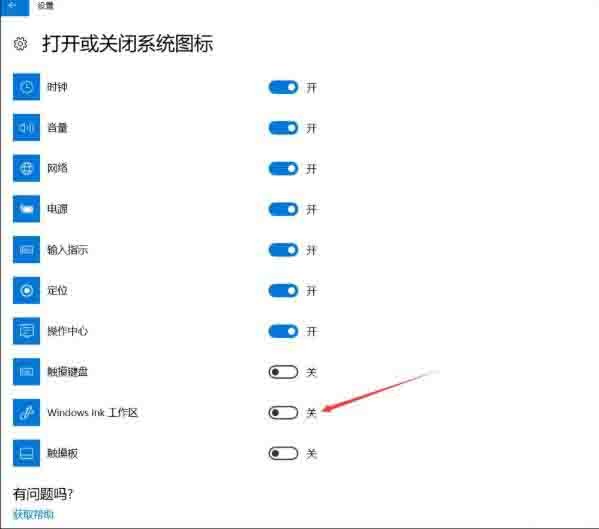
5、此时右下角任务栏会多出一个windows lnk工作区。如图所示:

6、点击右下角任务栏的windows lnk工作区图标可以看到便笺。如图所示:

7、点击便签就可以在桌面上添加你要的备忘录了。如图所示:
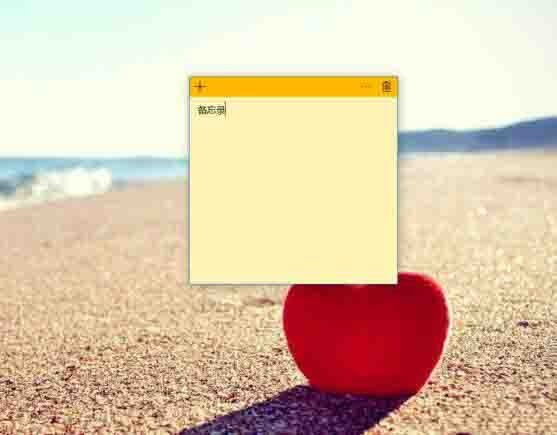
8、点击便签的右上角三个点还可以更换便签的背景颜色。如图所示:
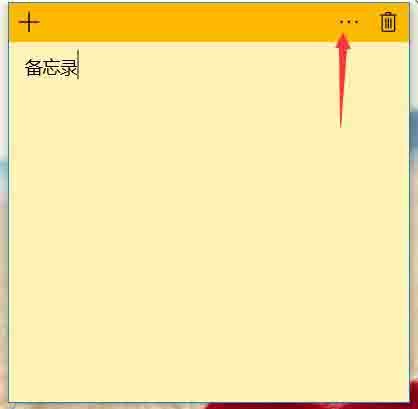
以上是win10桌面添加备忘录操作步骤的详细内容。更多信息请关注PHP中文网其他相关文章!
声明:
本文转载于:zol.com.cn。如有侵权,请联系admin@php.cn删除

