WIN10怎样优化硬盘_WIN10优化硬盘的详细步骤
- WBOYWBOYWBOYWBOYWBOYWBOYWBOYWBOYWBOYWBOYWBOYWBOYWB转载
- 2024-03-28 10:06:081452浏览
php小编子墨为您介绍Win10优化硬盘的详细步骤。首先,打开“此电脑”,右键点击要优化的硬盘,选择“属性”,然后点击“工具”选项卡,点击“检查”进行磁盘检查。接着,还可以通过“磁盘清理”功能清除不必要的文件和临时文件,提升硬盘性能。最后,使用“磁盘碎片整理”功能对硬盘进行整理,减少碎片化,加快读写速度,提高系统性能。
1、点击开始选择设置。
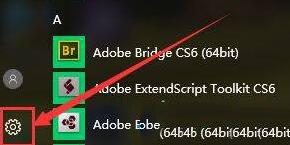
2、在设置界面搜索控制面板并打开控制面板。
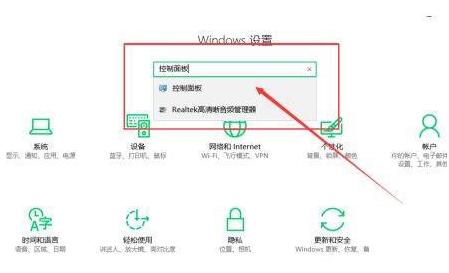
3、在控制面板中查看方式选择大图标或者小图标,然后选择管理工具。
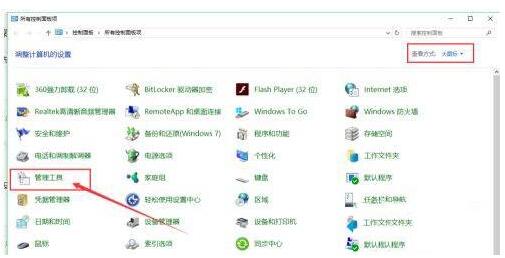
4、在管理工具中选择碎片整理和优化驱动器。
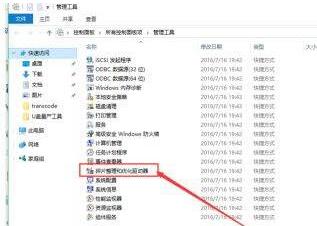
5、然后选中需要整理优化的磁盘,选择优化。
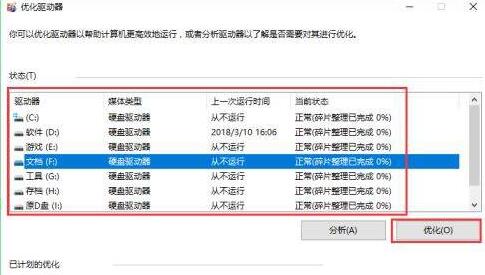
6、当然这里也可以启用下面的优化计划,直接点击启用。
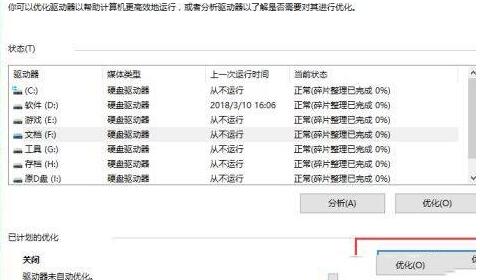
7、然后选择优化的频率和选择需要优化的驱动器。
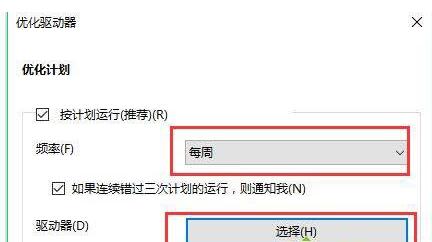
8、然后选中按计划运行,最后确定就设置完自动优化了。
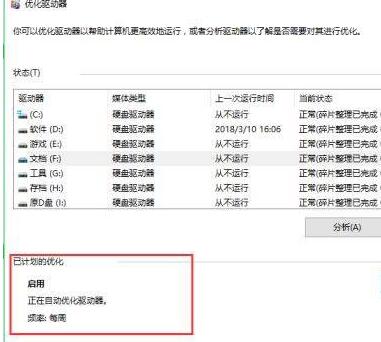
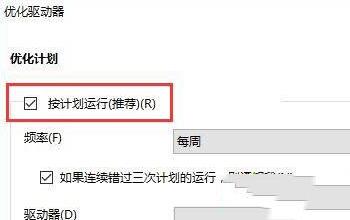
以上是WIN10怎样优化硬盘_WIN10优化硬盘的详细步骤的详细内容。更多信息请关注PHP中文网其他相关文章!
声明:
本文转载于:zol.com.cn。如有侵权,请联系admin@php.cn删除

