win10电脑无法新建文件夹怎样解决_win10电脑无法新建文件夹处理方法
- 王林转载
- 2024-03-28 08:11:161329浏览
php小编新一为您介绍解决Win10电脑无法新建文件夹的方法。在Win10中,有时候会出现无法新建文件夹的情况,给工作和生活带来不便。针对这一问题,我们可以通过清理系统垃圾、重置文件夹选项、检查磁盘错误等方法来解决。只要按照正确的步骤操作,很快就可以让您的Win10电脑恢复正常,让您的工作和生活更加便利和高效。
1、在电脑的键盘中,按下左下角微软win的标志按键,这个时候同时按下字母R,这个时候会弹出一个运行的新的窗口。
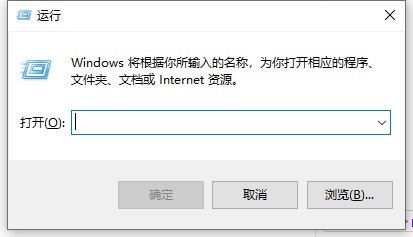
2、在这个窗口中会有一个打开的搜索一栏,在栏目中输入【regedit】,然后点击下方的确定。这个时候就会弹出一个【注册表编辑器】的窗口。
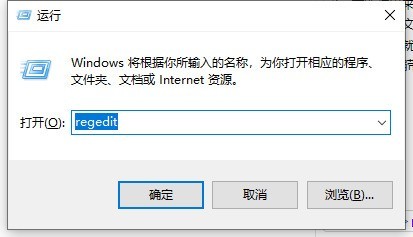
3、在新弹出来的窗口中会有一个计算机,然后下面就是他的字文件夹,按照KEY_CLASSES_ROOTDirectoryBackgroundshellexContextMenuHandlersNew,这个顺序一次打开文件夹。
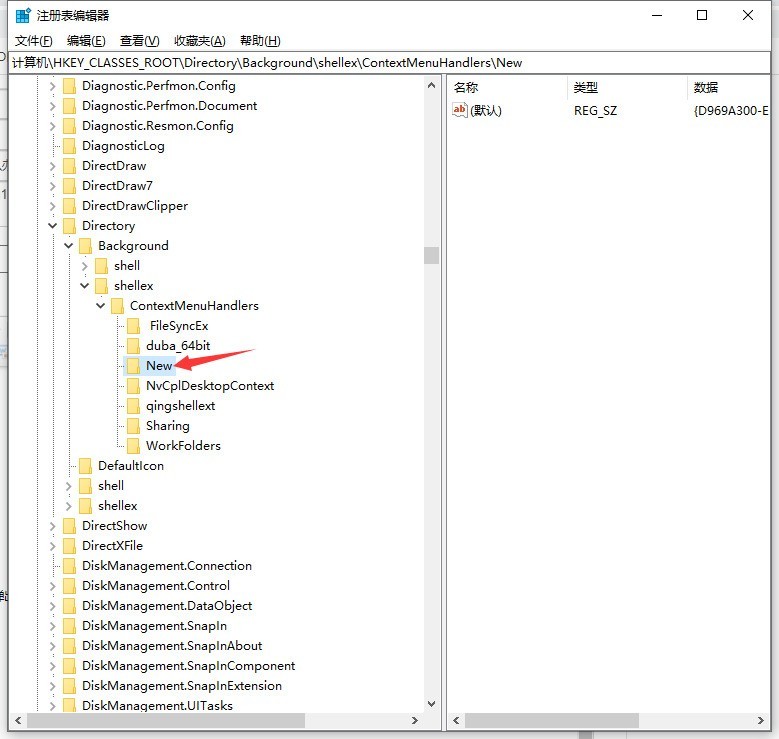
4、在打开的文件夹中,新建一个字符串值,在数值数据中输入{D969A300-E7FF-11d0-A93B-00A0C90F2719}这个数值,然后点击下方的确定。
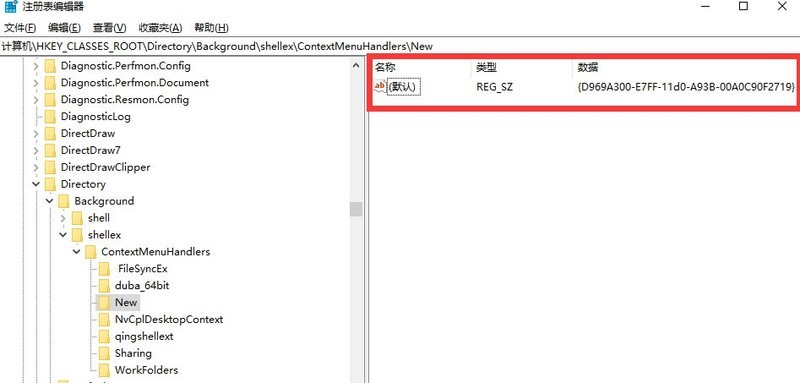
5、鼠标右键就可以新建文件夹了。
以上是win10电脑无法新建文件夹怎样解决_win10电脑无法新建文件夹处理方法的详细内容。更多信息请关注PHP中文网其他相关文章!
声明:
本文转载于:zol.com.cn。如有侵权,请联系admin@php.cn删除

