chrome浏览器怎么滚动截图_chrome浏览器滚动截图的方法
- WBOYWBOYWBOYWBOYWBOYWBOYWBOYWBOYWBOYWBOYWBOYWBOYWB转载
- 2024-03-27 22:56:38952浏览
php小编苹果今天为大家介绍如何在Chrome浏览器中进行滚动截图的方法。通过使用Chrome浏览器的相关插件或者快捷键,可以轻松实现在网页上进行滚动截图的操作,方便进行长页面内容的保存和分享。接下来,我们将详细介绍几种实用的方法,让您轻松掌握Chrome浏览器滚动截图的技巧。
1、打开谷歌chrome浏览器,点击左侧的显示应用图标打开应用商店。
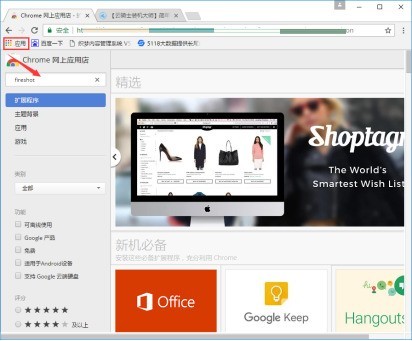
2、在搜索框中输入fireshot,找到并选择添加至Chrome,在弹出的窗口中点击添加扩展程序;
3、之后找到添加好的程序,点击它在菜单中选择捕捉选定区域,就可以进行滚动截图了。
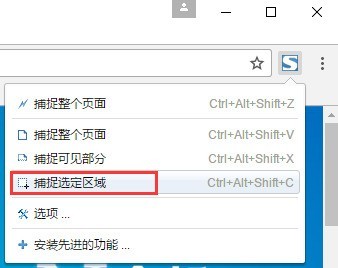
4、将截好的图另存为,之后保存确定就可以了。
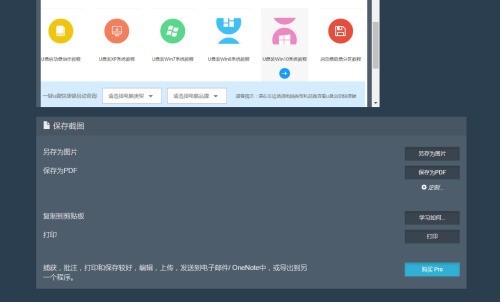
以上是chrome浏览器怎么滚动截图_chrome浏览器滚动截图的方法的详细内容。更多信息请关注PHP中文网其他相关文章!
声明:
本文转载于:zol.com.cn。如有侵权,请联系admin@php.cn删除

