php小编草莓带你了解如何批量调整WPS表格的行高。通过简单的操作步骤,你可以轻松快速地一次性调整多行的行高,提高工作效率。跟随本文的指引,你将掌握这一实用技巧,让你在使用WPS表格时更加得心应手。
1、首先打开WPS文档。

2、点击全选图标进行全选。

3、然后鼠标右击,选择表格属性。

4、在表格属性页面,点击行。

5、勾选指定高度,设置数值。

6、点击确定,这样表格的行高都统一修改了。

以上是WPS怎么批量调整表格的行高_WPS批量调整表格的行高操作步骤的详细内容。更多信息请关注PHP中文网其他相关文章!
 wps云文档空间满了怎么清除Jan 05, 2021 am 10:59 AM
wps云文档空间满了怎么清除Jan 05, 2021 am 10:59 AM清除方法:1、电脑中打开wps,登录账号;2、点击右上角的头像,打开个人中心页面;3、在注册用户板块,点击“更多云服务”的下拉箭头,点击“立即前往”;4、点击“我的文档”,选中需要删除的文件,点击最右边的三个圆点点,选择“移至回收站“即可。
 wps有检查错别字的功能吗Oct 12, 2023 pm 12:02 PM
wps有检查错别字的功能吗Oct 12, 2023 pm 12:02 PMWPS有检查错别字的功能:1、手动检查,选中需要检查的文本,并在顶部菜单栏的“审阅”标签页中单击“拼写和语法检查”按钮;2、自动检查,在顶部菜单栏的“选项”-“拼写和语言”中勾选“拼写和语法自动检查”即可。
 wps怎么把所有图片改成统一尺寸Aug 29, 2023 pm 01:58 PM
wps怎么把所有图片改成统一尺寸Aug 29, 2023 pm 01:58 PMwps可以通过重设大小和批量修改来把所有图片改成统一尺寸。详细介绍:1、重设大小,打开WPS的文档,点击左上角的“文件”,找到“选项”并点击,进入后点击“编辑”,将“图片插入/粘贴为”选项设置为“四周型”,然后点击“确定”,打开需要统一修改图片尺寸的文档,按住“CTRL”键,使用鼠标选中需要调整的图片,使用CTRL+A)然后在“重设大小”即可;2、批量修改等等。
 wps背景图片怎么设置Dec 30, 2020 pm 03:33 PM
wps背景图片怎么设置Dec 30, 2020 pm 03:33 PMwps设置背景图片的方法:1、打开WPS文字程序;2、在WPS主界面上方点击“页面布局”选项下的“背景”;3、在“背景”菜单下点击“图片”,并在对话框中选择图片;4、在电脑上根据路径选择要作为背景的图片即可。
 一打开wps就卡住了怎么回事Oct 17, 2023 pm 04:51 PM
一打开wps就卡住了怎么回事Oct 17, 2023 pm 04:51 PM一打开wps就卡住了可能是因为计算机硬件配置、网络连接、病毒和恶意软件、软件设置等问题造成的。其解决方法如下:1、检查计算机硬件,考虑升级硬件;2、关闭其他应用程序,关闭应用程序可以释放更多的系统资源,从而提高WPS的运行速度;3、清理计算机内存,使用系统自带的磁盘清理工具或第三方清理软件来清理计算机内存;4、检查网络连接,确保网络连接稳定且速度较快;5、更新WPS软件等等。
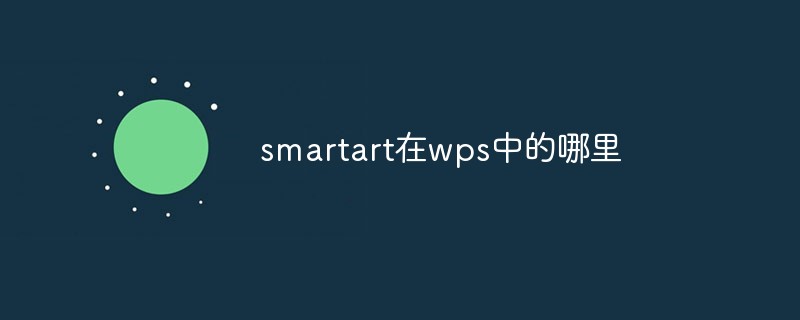 smartart在wps中的哪里Mar 16, 2023 pm 06:52 PM
smartart在wps中的哪里Mar 16, 2023 pm 06:52 PMWPS SmartArt功能在“插入”菜单的“智能图形”中。使用SmartArt功能的方法:1、在wps软件中,点击顶部导航栏的“插入”菜单;2、在功能区中,点击“智能图形”选项;3、在打开的窗口中就能看到smartart图形选项了,选择需要的样式使用即可。
 wps卡住了点不动退不出怎么办Mar 03, 2023 am 10:25 AM
wps卡住了点不动退不出怎么办Mar 03, 2023 am 10:25 AMwps卡住了点不动退不出的解决办法:1、按下“Ctrl + Alt + Delete”并点击“任务管理器”来打开;2、在任务管理器界面,选择WPS点击结束任务;3、双击桌面上的WPS,重新登录即可。
 wps多窗口显示的方法Jan 20, 2021 am 09:26 AM
wps多窗口显示的方法Jan 20, 2021 am 09:26 AMwps多窗口显示的方法:1、双击程序打开“WPS”;2、点击软件左上角的“WPS文字”;3、在打开的菜单中,点击“选项”;4、在“选项”窗口中,将“在任务栏中显示所有窗口(N)”这个选项勾上即可。


热AI工具

Undresser.AI Undress
人工智能驱动的应用程序,用于创建逼真的裸体照片

AI Clothes Remover
用于从照片中去除衣服的在线人工智能工具。

Undress AI Tool
免费脱衣服图片

Clothoff.io
AI脱衣机

AI Hentai Generator
免费生成ai无尽的。

热门文章

热工具

EditPlus 中文破解版
体积小,语法高亮,不支持代码提示功能

安全考试浏览器
Safe Exam Browser是一个安全的浏览器环境,用于安全地进行在线考试。该软件将任何计算机变成一个安全的工作站。它控制对任何实用工具的访问,并防止学生使用未经授权的资源。

mPDF
mPDF是一个PHP库,可以从UTF-8编码的HTML生成PDF文件。原作者Ian Back编写mPDF以从他的网站上“即时”输出PDF文件,并处理不同的语言。与原始脚本如HTML2FPDF相比,它的速度较慢,并且在使用Unicode字体时生成的文件较大,但支持CSS样式等,并进行了大量增强。支持几乎所有语言,包括RTL(阿拉伯语和希伯来语)和CJK(中日韩)。支持嵌套的块级元素(如P、DIV),

SublimeText3 Mac版
神级代码编辑软件(SublimeText3)

螳螂BT
Mantis是一个易于部署的基于Web的缺陷跟踪工具,用于帮助产品缺陷跟踪。它需要PHP、MySQL和一个Web服务器。请查看我们的演示和托管服务。





