WIN10怎样更新显卡驱动后重启蓝屏_WIN10更新显卡驱动后重启蓝屏的处理方法
- 王林转载
- 2024-03-27 17:11:15597浏览
php小编新一为您介绍WIN10更新显卡驱动后重启蓝屏的处理方法。在使用Windows 10系统时,更新显卡驱动后可能会出现蓝屏重启的情况,给用户带来困扰。本文将为大家详细介绍WIN10更新显卡驱动后重启蓝屏的原因分析,以及解决方法,帮助用户有效应对这一问题。
1、将电脑开机,到Win10启动徽标的界面的时候,那么就长按电源键强制关机,再关机,再到Win10启动徽标的界面的时候,再长按电源键强制关机,重复此操作三次,出现了正在诊断你的电脑,将出现自动修复界面。
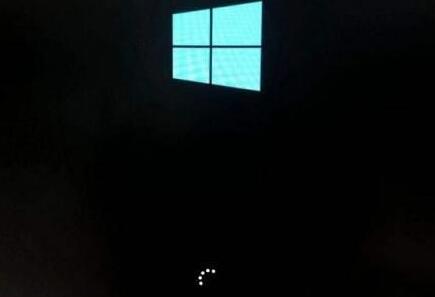
2、这时电脑就会进入自动修复的界面,点击【高级选项】。

3、再点击【疑难解答】选项。
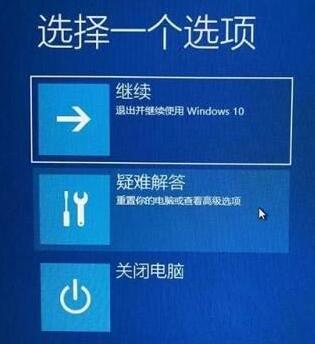
4、再点击【高级选项】。
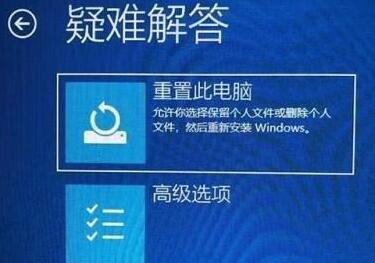
5、在高级选项界面中,我们点击【启动设置】。
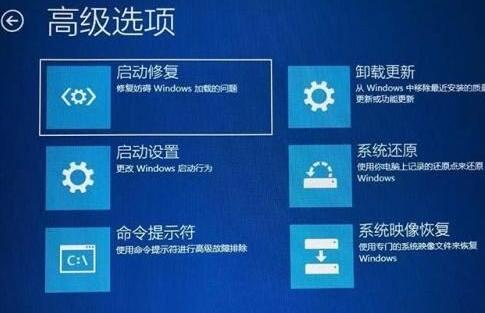
6、在启动设置界面中,点击【重启】。
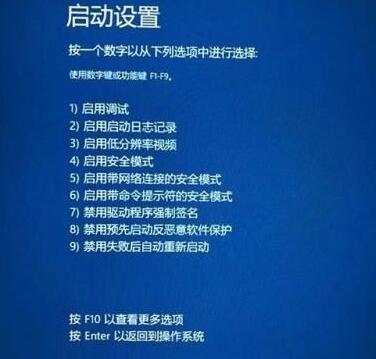
7、序号4-6都是安全模式,我们按需选择就行了,没有不需要网络,按下数字4键或者F4键,启用安全模式就可以了。

8、以上进入安全模式的方法适合已经无法进入到Windows10操作系统了。
9、在Windows10安全模式下,鼠标右键点击【此电脑】,选择【管理】,在计算机管理界面中,点击【设备管理器】,展开【显示适配器】,在自己显卡的设备上右键点击【属性】。
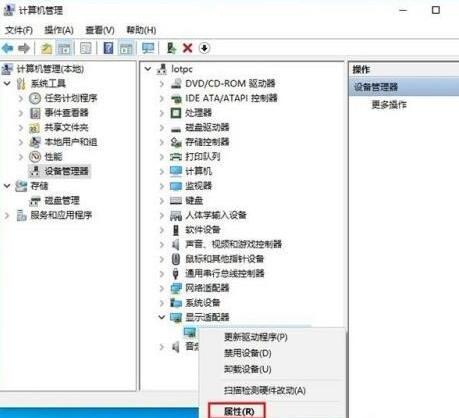
10、在显卡的属性界面中,点击【驱动程序】,尝试点击【回退驱动程序】按钮,如果无法操作,请卸载显卡驱动,请继续操作。
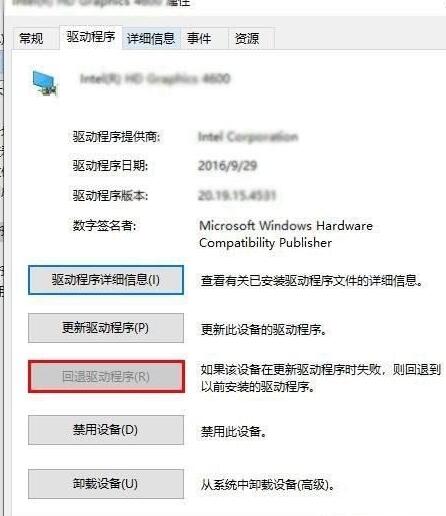
11、在自己显卡的设备上右键点击【卸载设备】。
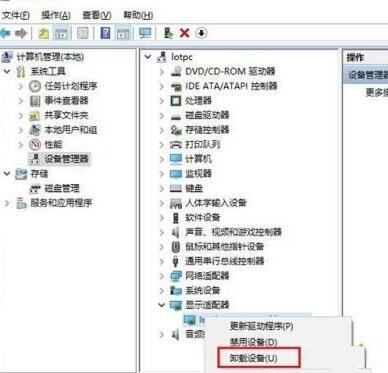
12、勾选【删除此设备的驱动程序软件】,点击【卸载】,重启电脑之后,看看是否可以进入win10系统,若可以的话,重新安装老版本的显卡驱动程序。
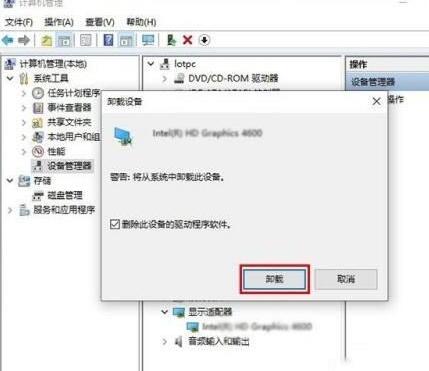
以上是WIN10怎样更新显卡驱动后重启蓝屏_WIN10更新显卡驱动后重启蓝屏的处理方法的详细内容。更多信息请关注PHP中文网其他相关文章!
声明:
本文转载于:zol.com.cn。如有侵权,请联系admin@php.cn删除

